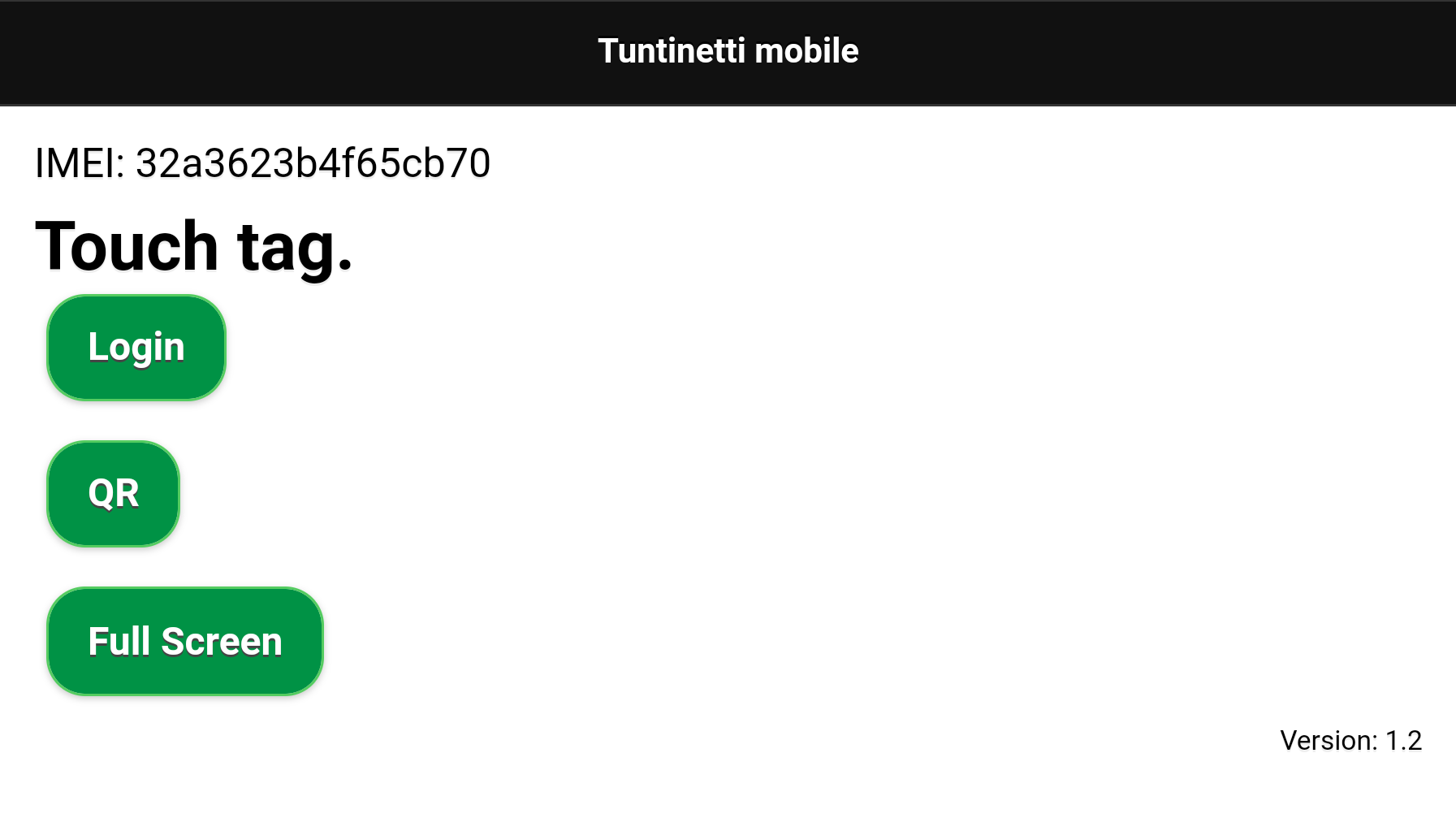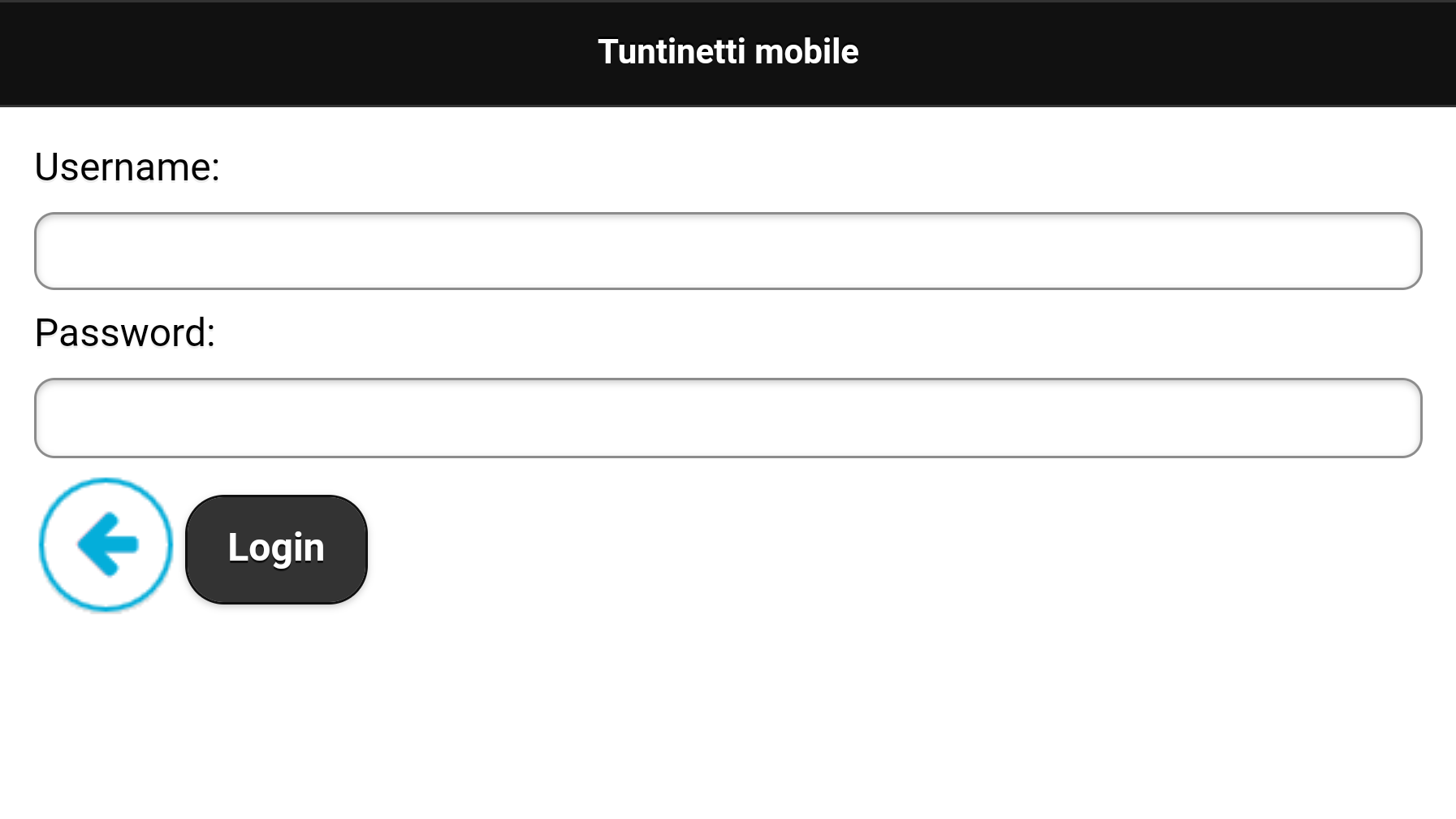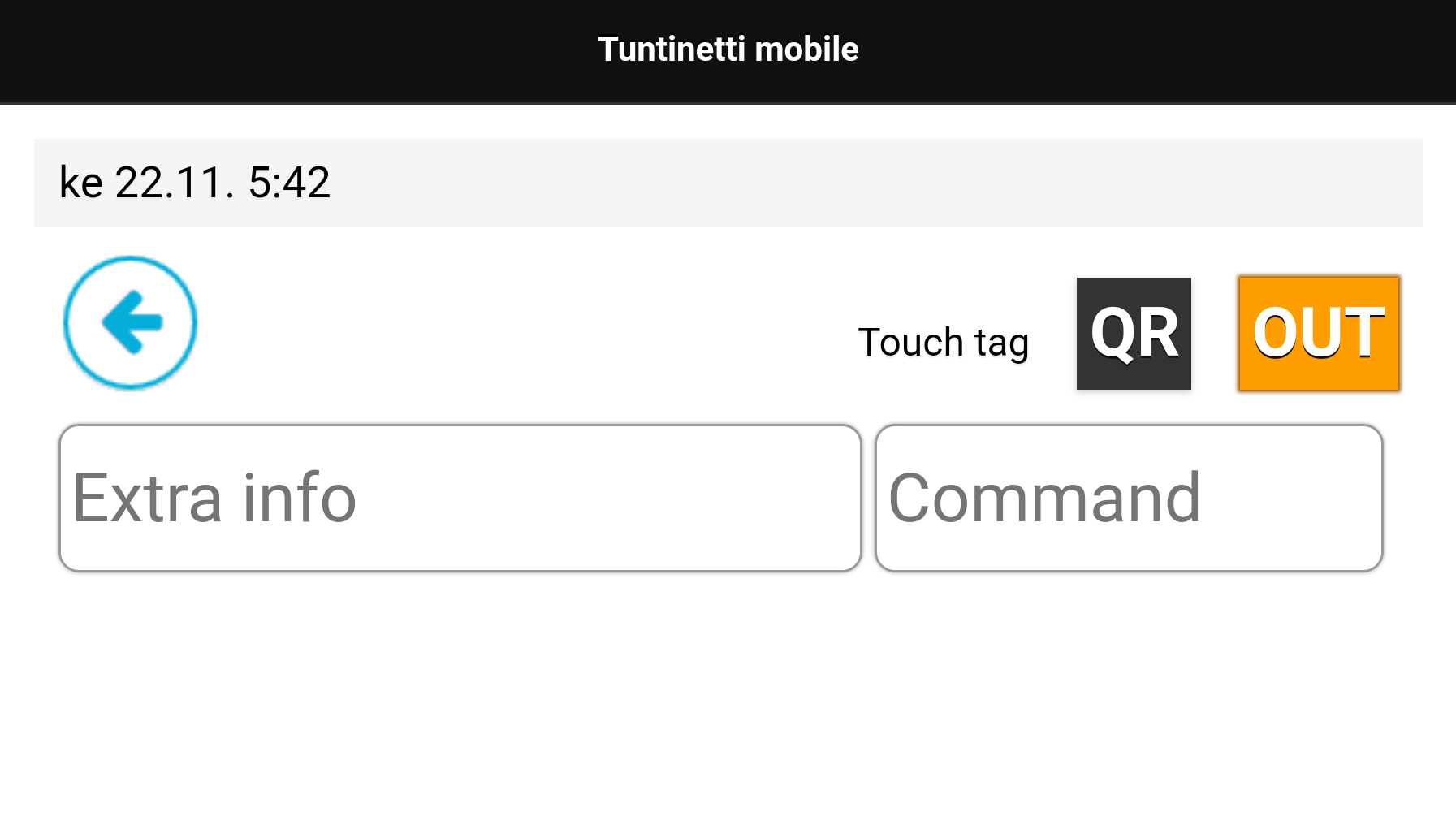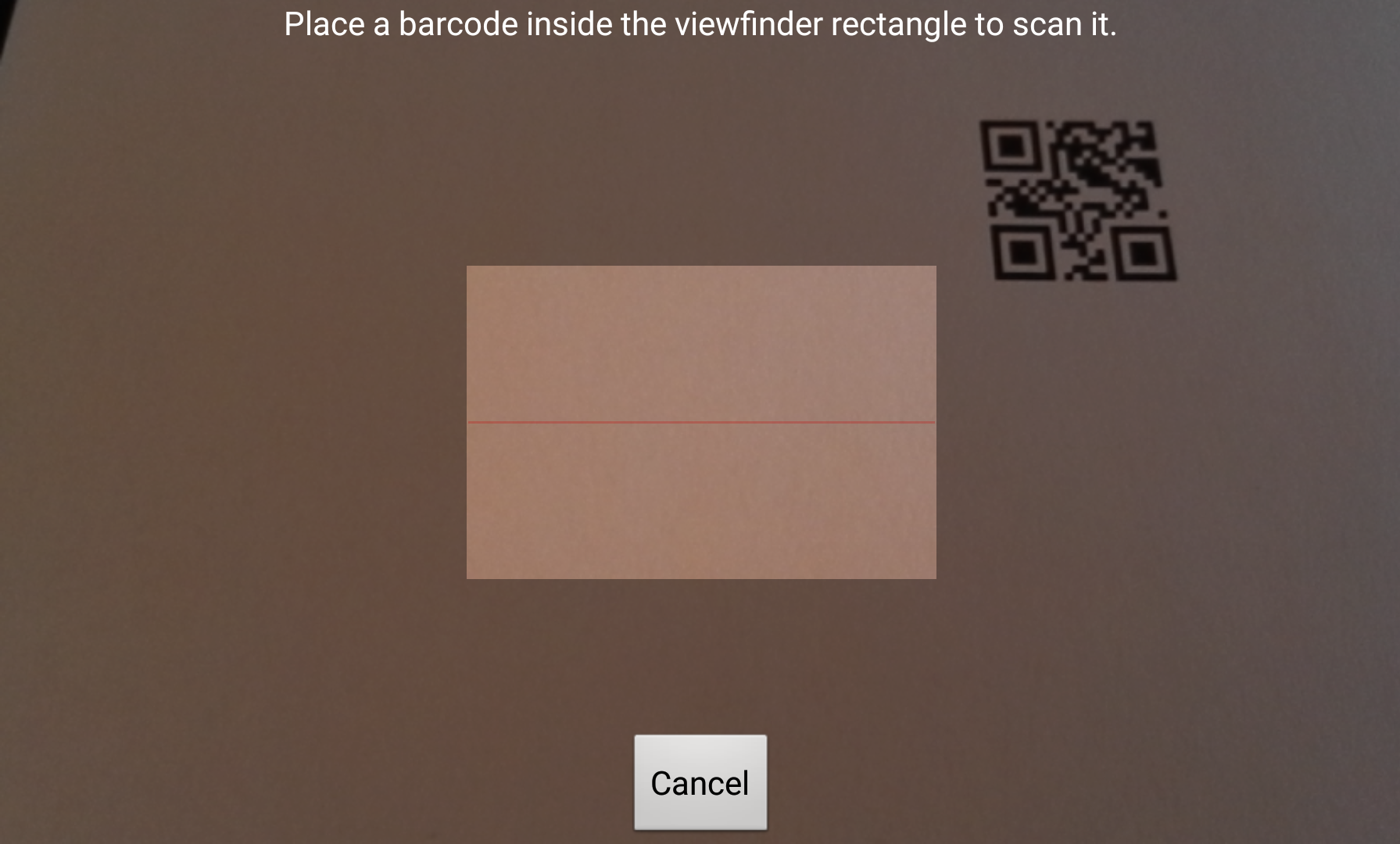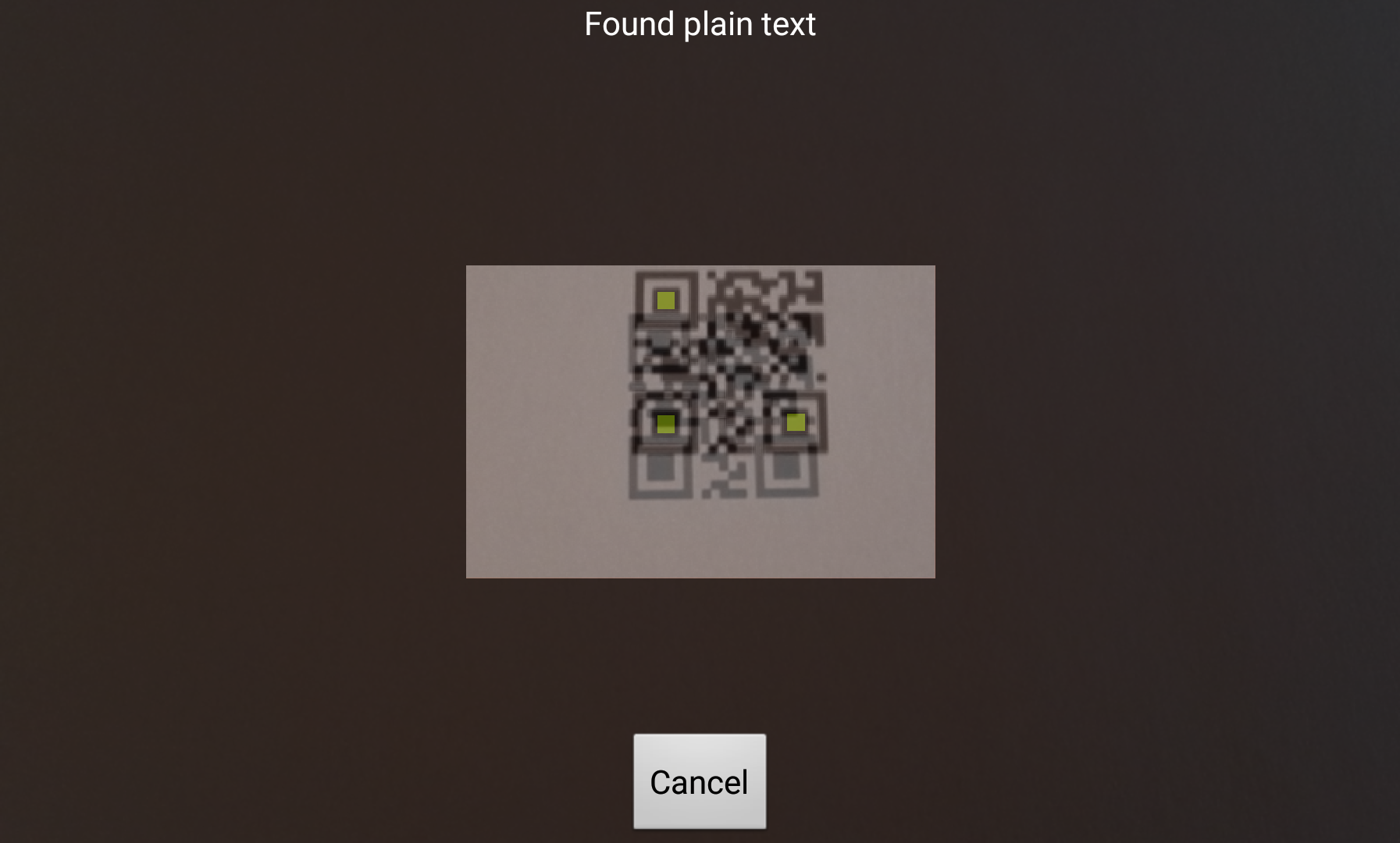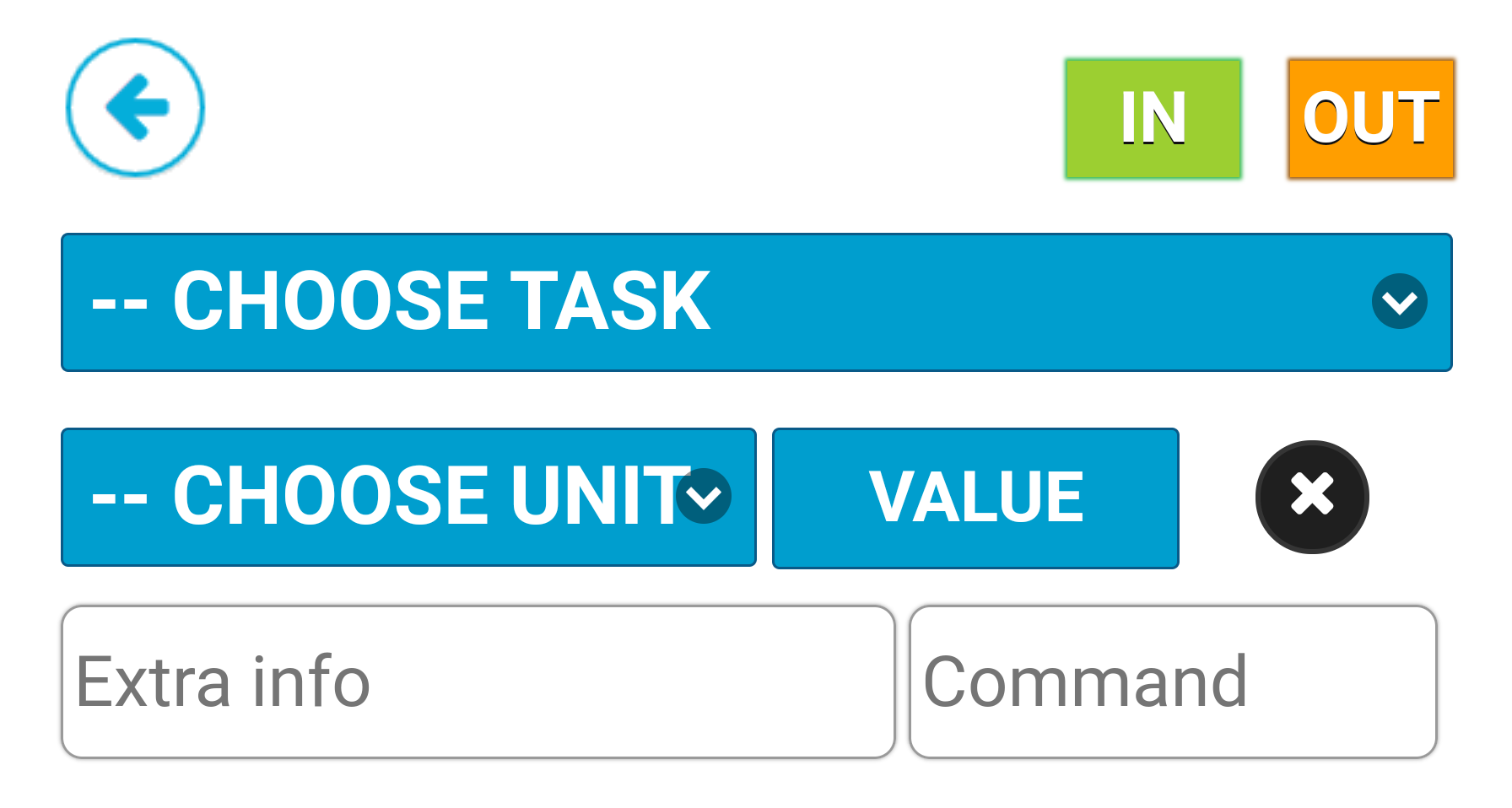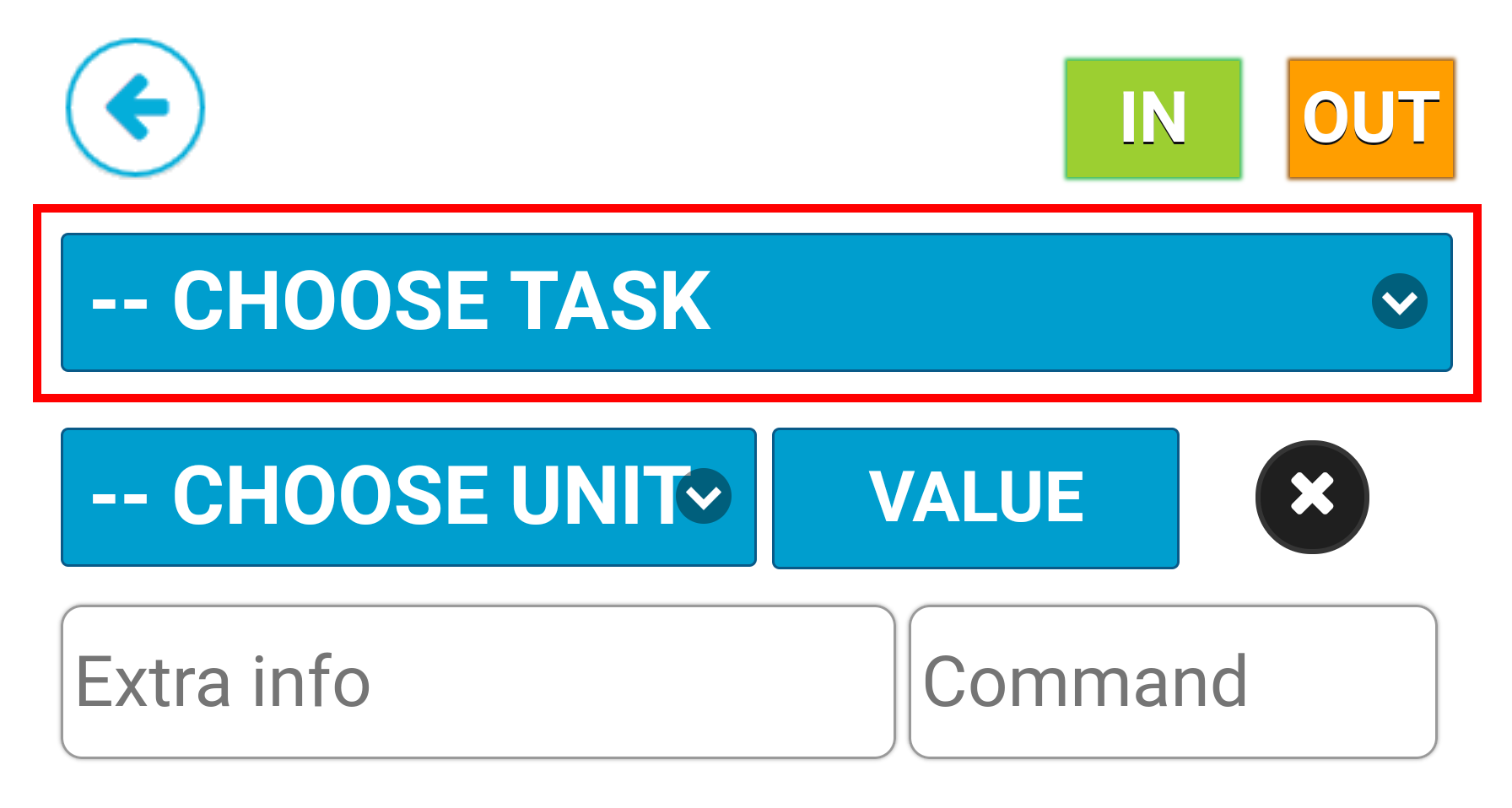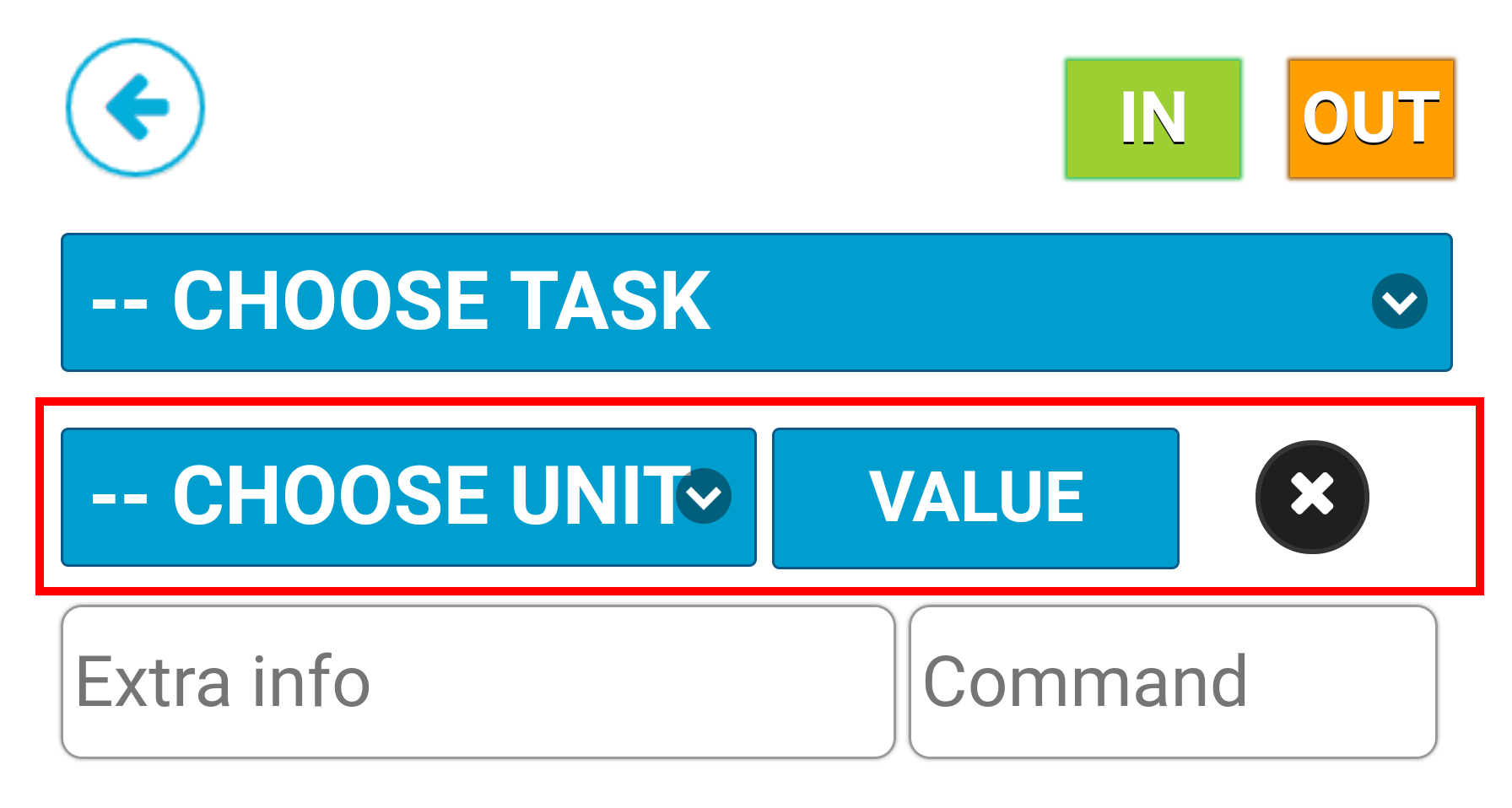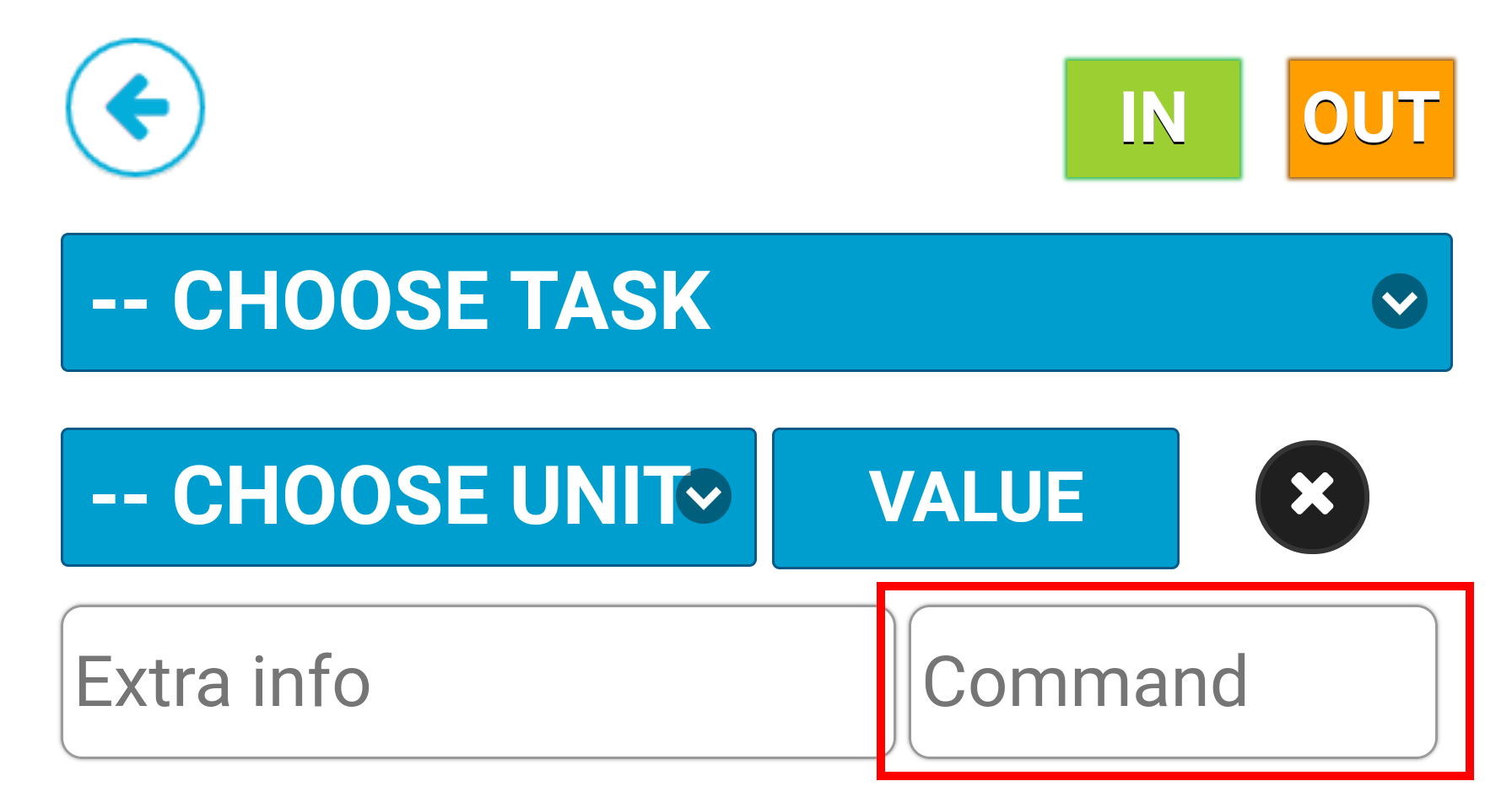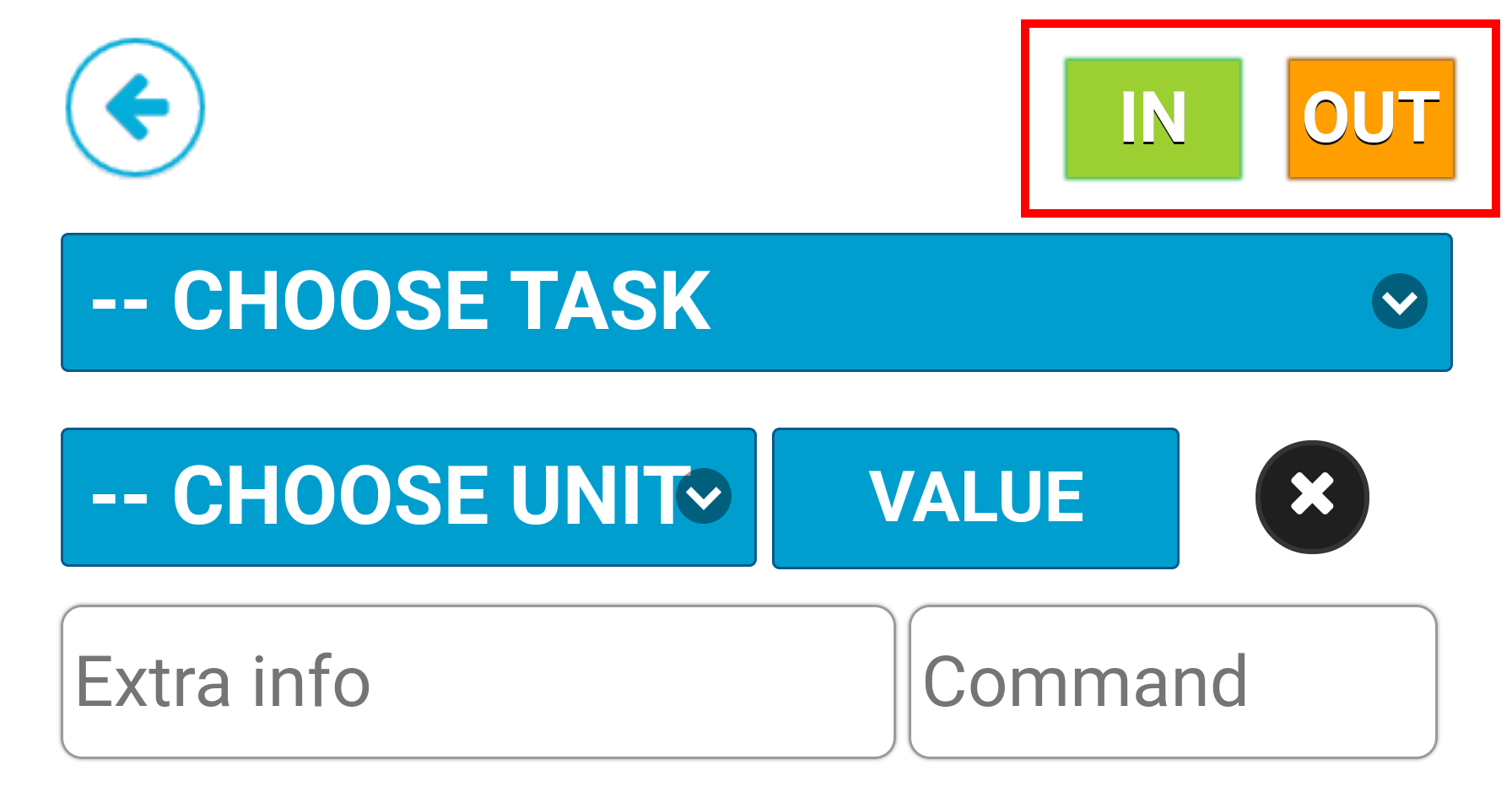The mobile NFC/QR clock card can be used with any smart phone (iOS, Android and Windows Phone), which either supports NFC or has the ability to read QR codes.
Getting a Portable NFC/QR Mobile clock card device
Contact Tuntinetti's customer service to find out where to purchase these clock card devices. You can also get the download link from where the device's software can be downloaded from Tuntinetti's customer service.
Using a Portable NFC/QR Mobile clock card device
When the stamping software is installed and turned on, the screen should look like the following.
Employees can make time stamps directly, if the Mobile clock card is personal which means that the Mobile clock card device's IMEI code has been entered to the employee's Alternate ID field. A time stamp can be made with a NFC tag or with a QR code.
Notice! If you want to use username/password authentication with the mobile app, you need to activate setting: Company's basic information -> Other settings -> Allow login from Mobile time and attendance tracking App. This is a case that the Mobile clock card device isn't personal (the device is used by multiple employees and the IMEI code can't be added to a single employee).
Login
When the Mobile clock card device isn't personal, employee must be identified by account information. You can login with the "Login" button.
The employee can login by entering his or her Tuntinetti account's username and password and pressing "Login".
After the employee has logged in, a time stamp can be made by reading a NFC tag or a QR code.
Reading NFC tag
NFC tag can be read by touching the mobile device with it. When the tag has been read, the screen automatically updates so the stamping procedure can be finished.
Reading QR code
QR codes can be read by pressing the QR button. This opens up the mobile device's camera and it should be pointed to the QR code.
When the QR code has been read, a notification pops up and the camera is turned off automatically.
Stamping
When a NFC tag or a QR code has been read, the stamping procedure must be finished.
In this window, the first thing is to select/enter a project/task ("-- CHOOSE TASK" menu). Then it is possible to add expenses ("-- CHOOSE UNIT" menu and "VALUE" field), extra information ("Extra info" field), a command ("Command" field) and the direction of the time stamp ("IN" and "OUT" buttons).
Selecting a project
With the "-- CHOOSE TASK" menu it is possible to select a certain project if it differs from the default project or if there is not a default project set and it isn't clear which project the stamping is directed to. The menu shows only the projects with a stamping ID, which have set to be visible. If there isn't any project to choose from, there aren't any projects with a stamping ID that have been set to be visible.
More information about selecting a default project can be found in the Clock card settings in Tuntinetti - Employee's default project guide.
More information about selecting a project can be found in the Clock card settings in Tuntinetti - Selecting a project from a list guide.
Selecting an expense
With the "-- CHOOSE UNIT" menu and the "VALUE" field it is possible to add expenses that are related to the stamping.
Extra information
It is possible to add extra information related to the stamping by adding them in the "Extra info" field. Any information entered here will be added to the time tracking information in the "Additional information" field by default.
Directing time stamps
If the "-- CHOOSE TASK" menu isn't visible or the desired project isn't on it, a time stamp can be directed to a certain project by entering the project's code in the "Command" field.
Time stamp direction
Time stamp is finished by selecting the direction of the stamp. If you want to stamp yourself in or change a project, press "IN". If you want to stamp yourself out from a project, press "OUT".
Identification tags
NFC tag
NFC chip takes up little space and there are many different NFC products that suit different situations. You can for example get NFC chips in stickers, in cards and in buttons. Basically you are able to use any kind of NFC product, but the information that is programmed to the chips must be known and it must be a (short) series of letters and numbers.
When you need an NFC product for a fixed location, the easiest to use is an NFC sticker.
Tuntinetti customer service provides more information about NFC products and how to order them if needed.
QR codes
QR codes are an easy and inexpensive way to use in the identification process. QR codes can be generated for free in the address http://www.qr-koodit.fi/generaattori. Just print the QR code with a sticker printer and attach it wherever you want. The size of the sticker can be quite small. A sticker that is the size of a finger tip is enough.
When you create QR codes, use the project's or employee's ID code depending on which needs to be identified.