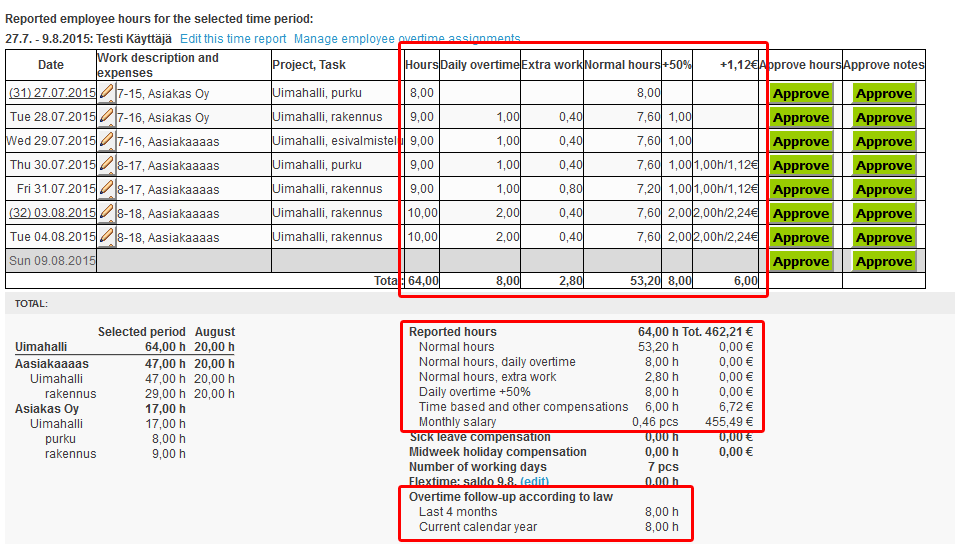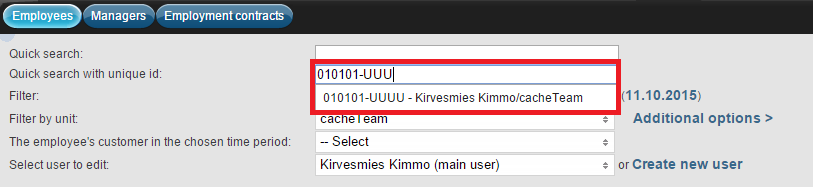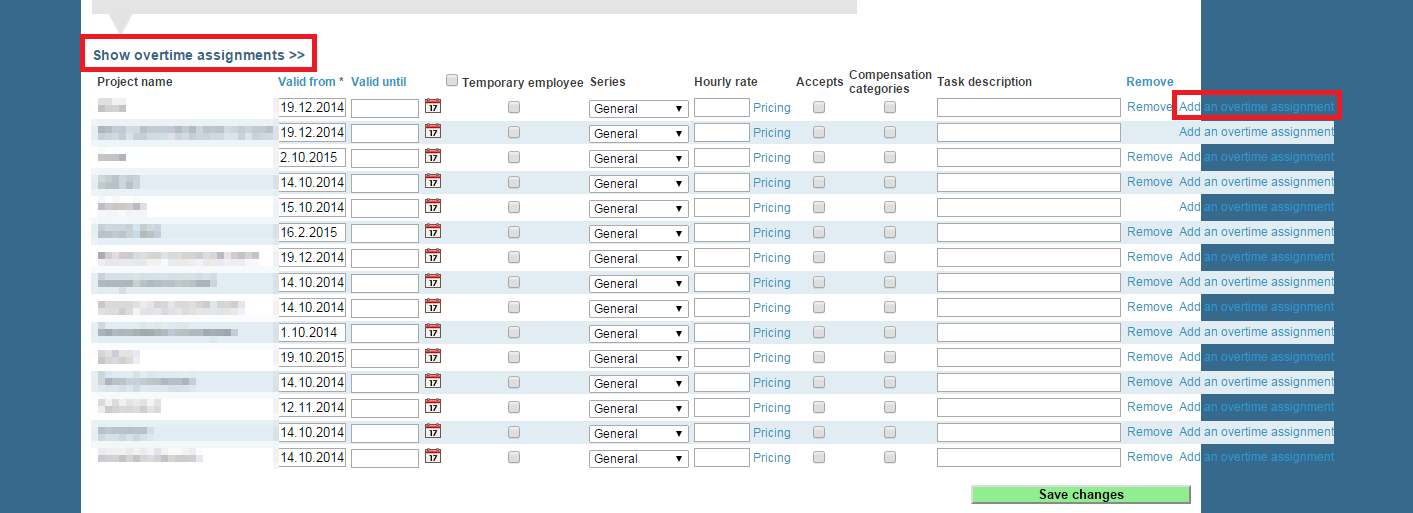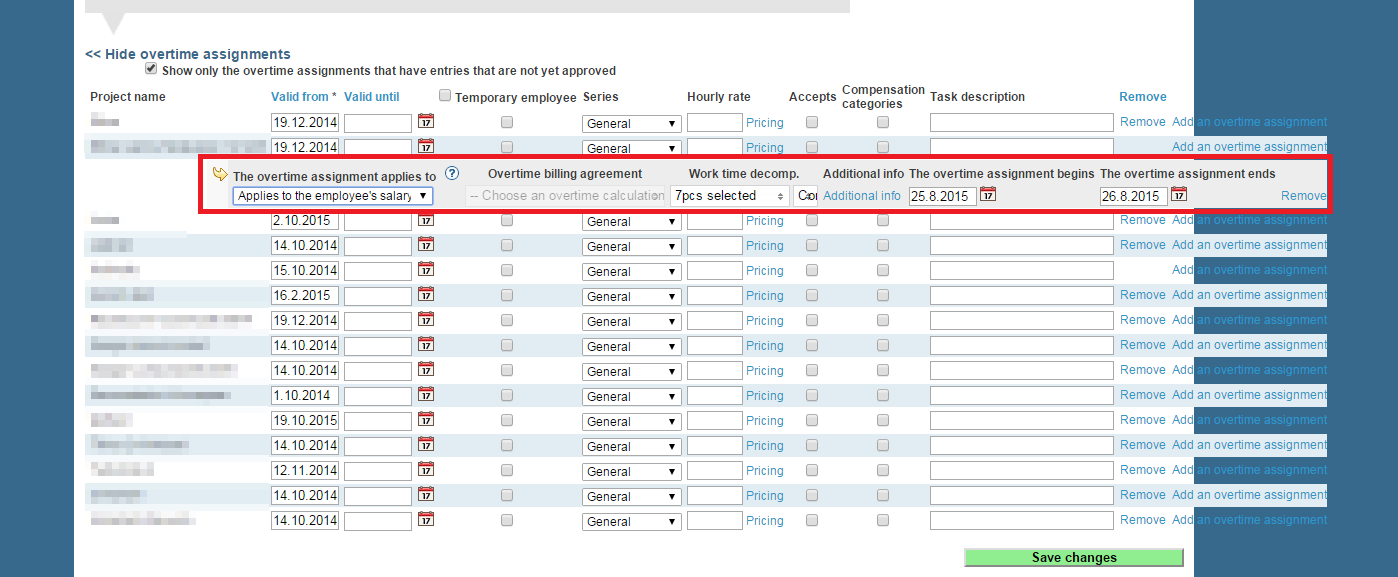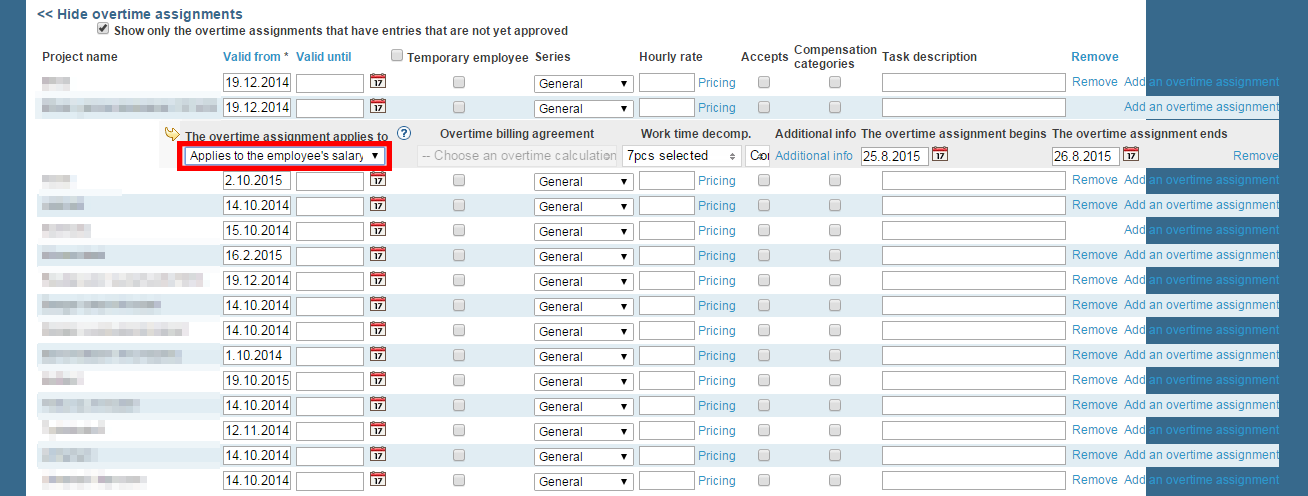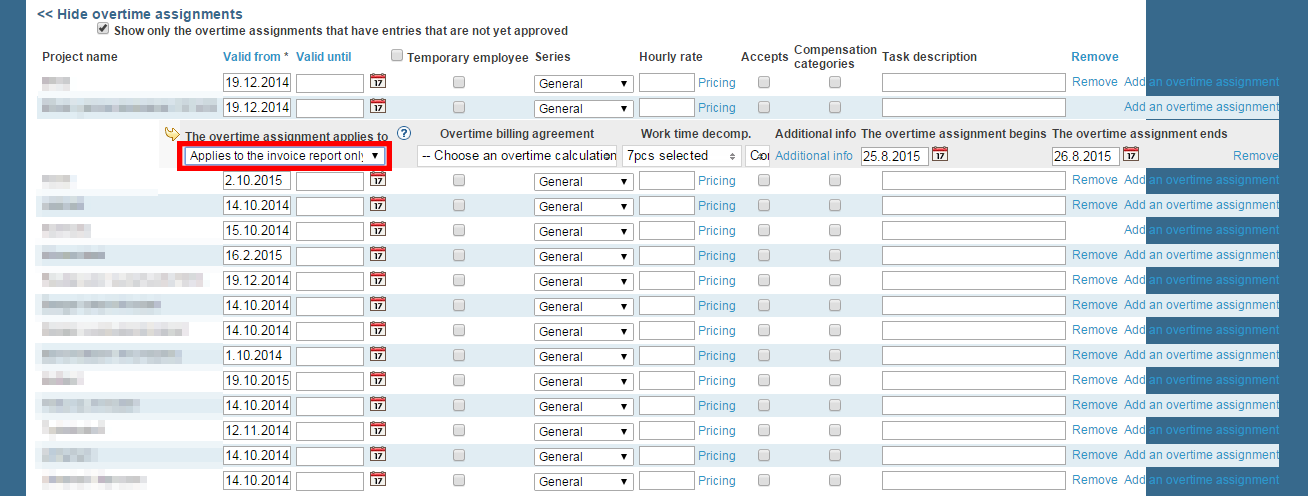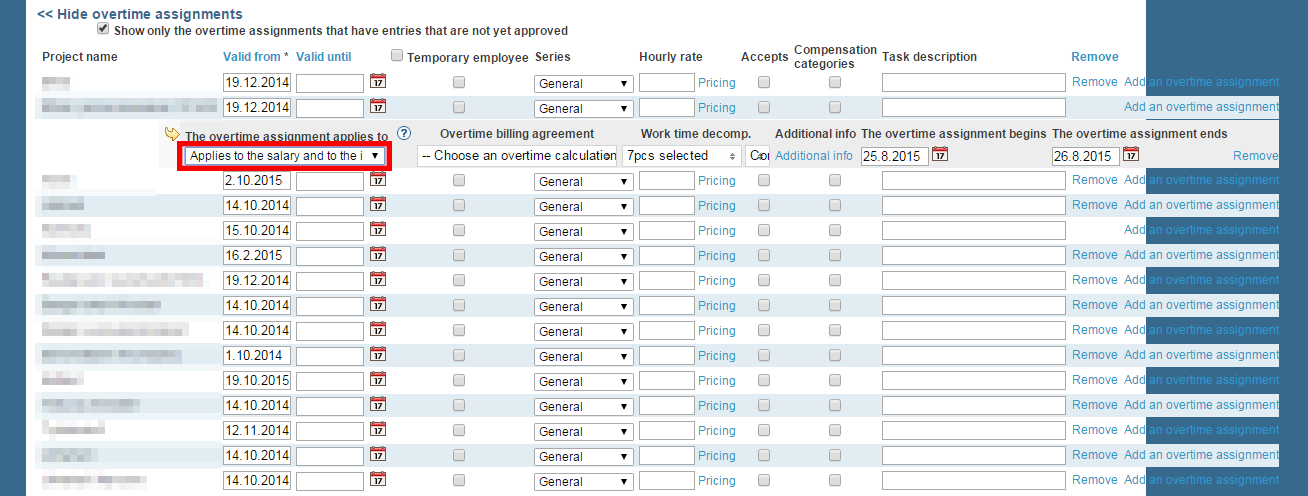Time reports > Time reports for payroll
The following explains how you can itemize the employee's overtime hours to a billing report for a customer. You can ask about pricing and billing training from the customer service. Asiakaspalvelu@tuntinetti.fi
There is an instruction video about the topic here: Overtime billing itemization - Tuntinetti
Hours in the time reports for payroll
To view reports you must set a time period and choose employees. After that you can have Tuntinetti set up the reports of the desired employees from the desired time period.
Selecting a time period
First you must choose the time period of the report. The report can be viewed by clicking "Show month". In the period selection drop-down window you can choose a period to be shown:
- Monthly
By setting the start and end dates you can easily view reports between precise dates. To view the report with start and end dates click "Show range".
In the preview mode settings you can decide if the reports will be refreshed to the page automatically, on-demand or download only. This can be useful if the reports are large and page refreshing takes a lot of time.
Selecting employees
Employees can be selected in the windows in the lower part of the page. First you must filter employees by selecting a unit or units. Units and employees can be searched with a word search under each selection window. By clicking "Filter" the window is updated matching the word search and "Clear filter" resets the window. "Select all" selects all of the objects. You can also filter with validity from the right side selections and with parent units from the "Parent unit" drop-down list if needed.
You can also select multiple objects while searching. Consecutive rows can be selected painting them with mouse or with the SHIFT-button and multiple single rows with the CTRL-button.
When a time period and desired employees have been selected a time report can be refreshed to the page. The overtime hours have been itemized in the time report according to the given overtime assignment and the active labor agreement.
Billing reports by customer
Selecting a time period
First you must choose the time period of the report. The report can be viewed by clicking "Show month". In the period selection drop-down window you can choose a period to be shown:
- Monthly
By setting the start and end dates you can easily view reports between precise dates. To view the report with start and end dates click "Show range".
In the preview mode settings you can decide if the reports will be refreshed to the page automatically, on-demand or download only. This can be useful if the reports are large and page refreshing takes a lot of time.
Selecting a project
Projects can be selected in the windows in the lower part of the page. First you must filter projects by selecting a unit or units. Units and projects can be searched with a word search under each selection window. By clicking "Filter" the window is updated matching the word search and "Clear filter" resets the window. "Select all" selects all of the objects. You can also filter with validity from the right side selections and with parent units from the "Parent unit" drop-down list if needed.
You can also select multiple objects while searching. Consecutive rows can be selected painting them with mouse or with the SHIFT-button and multiple single rows with the CTRL-button.
When you have selected the desired time period and projects you can refresh the report to the page. The hours have been itemized in the billing report according to the given overtime assignment and the active labor agreement. If overtime has not been itemized in the billing report even though employees have been working overtime the overtime assignment has been set to apply only to the employee's salary. In this case an overtime billing agreement must also be selected to let the program know the way to itemize overtime hours.
This can be fixed in the overtime asignment settings and the overtime assignment can be set to apply also to the billing report. An instruction to do this can be found in this manual in the section Overtime billing itemization#Modifying overtime assignments.
If the overtime assignment has been set to apply to the invoice report the overtime hours will be itemized according to the selected billing agreement.
The time reports for payroll will remain the same. So it is possible to use different agreements and calculation methods in payroll and in billing.
Modifying overtime assignments
To have overtime hours to be itemized in a billing report the overtime assignment have to apply to the invoice report. The overtime assignment must also have a billing agreement set. These settings can be modified in the overtime assignment settings.
Overtime assignments can be modified in the Users tab in the Employees sub tab in the information of the desired employee. The employees can be filtered easily with the quick search and quick search with unique id.
In the bottom of the page in the section "Employee projects" you can modify the employee's overtime assignments. If there is not visible overtime assignments and there should be, you can show them with the "Show overtime assignments >>"-button. If overtime assignments have not been assigned you can assign them with "Add an overtime assignment"-button.
If overtime assignments are set to be visible they appear under their own project.
In the settings of an overtime assignment you can choose if the assignment will be applied:
A) Only to the employee's salary. It will only be visible in the time reports for payroll. (Time reports > Time reports for payroll)
B) Only to the invoice report. It will only be visible in the billing reports. (Time reports > Billing reports by customer)
C) Both A and B. The overtime assignment will be visible in both of the reports. Notice that the Billing report itemization (that can be modified in Projects > Basis for billing > Billing report itemization) affects the labor agreements that are visible.
In the overtime assignment settings you can tell the program how to itemize overtime hours in billing reports by setting the correct billing agreement. It is possible to itemize overtime hours with a different calculation method in time reports for payroll and in billing reports by customer.
Changes can be saved by clicking "Save changes and close".