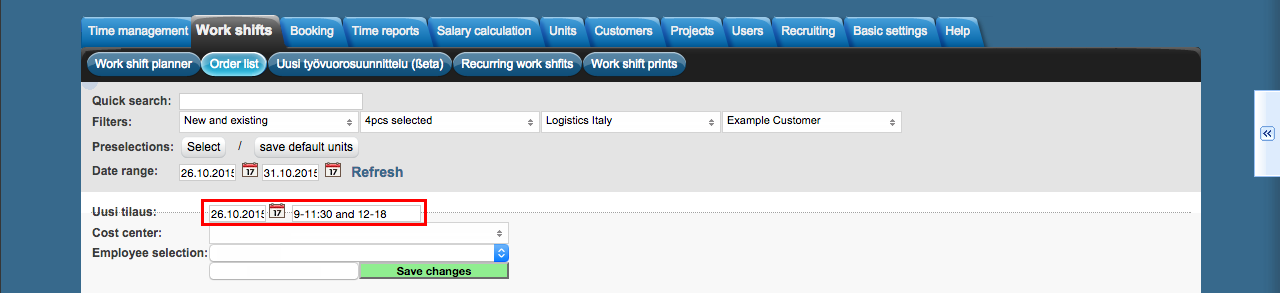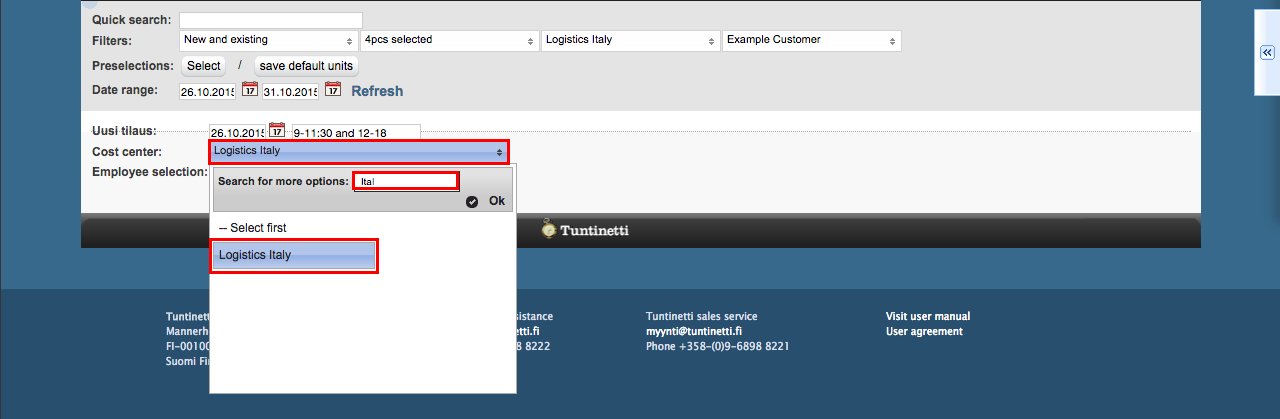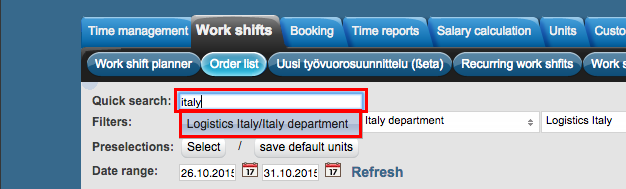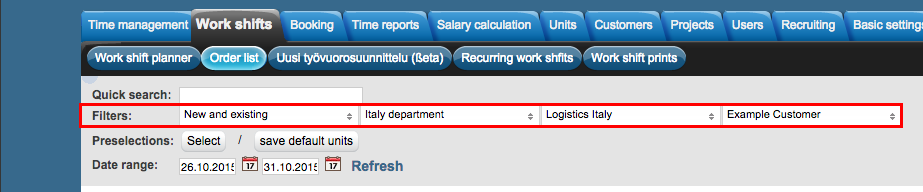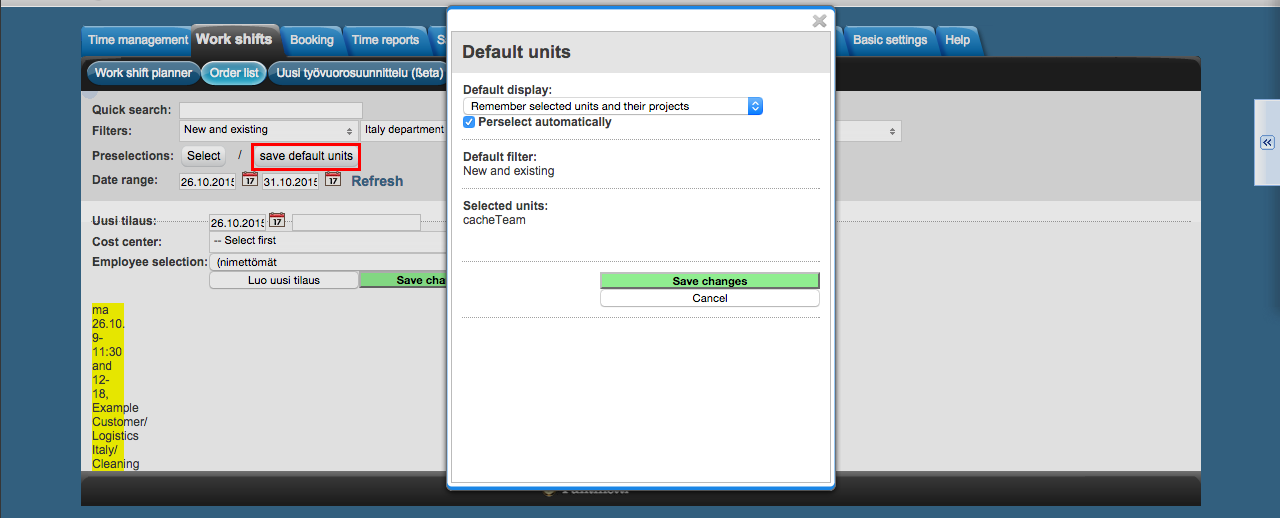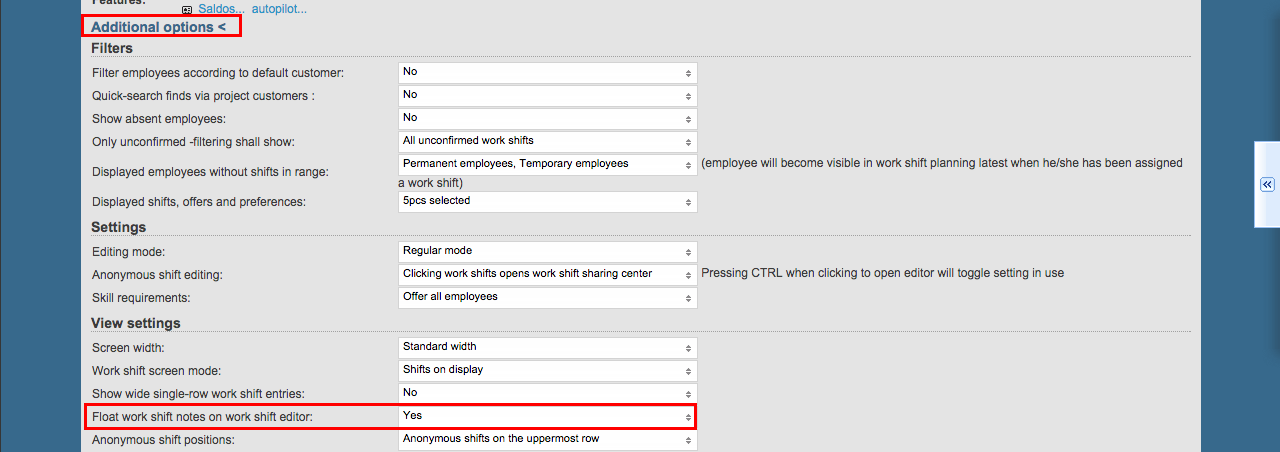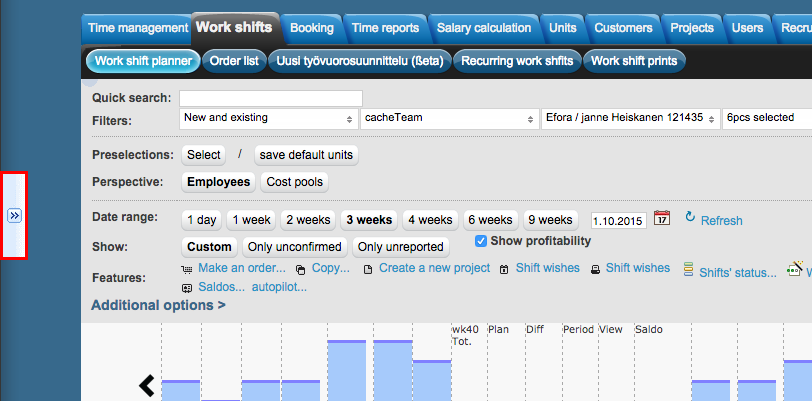Work shifts > Order list
The following demonstrates Order list- function in Tuntinetti. With Order list you can quickly log orders for customers and view existing orders.
There is an instruction video about the topic here: Order list - Tuntinetti
Creating a new order
First choose the day for the order.
Then write the description of the work. You need to specify the working hours of the day to the description for example 9-11:30 and 12-18.
Next choose the cost center
Write the cost center to the search field and select the right one from the list.
Order must first be set to unnamed. The order can be assigned to the employee afterwards. The assigning can be done straight from the Booking calendar or through an auction.
Save the order by clicking Save changes -button.
Now the order is done and it will be displayed in the list.
Creating multiple orders simultaneously
When you want to create multiple orders simultaneously, click Create new order -button. Now you have another order to be filled.
Viewing orders
When you want to view existing orders you can use either the quick search-function or the filters.
Start by choosing a Date range for the orders that you want to see.
Then refresh the range.
Quick search
Use the quick search when you have a specific order that you want to view.
Write something that describes the order and select the desired order.
The chosen order is displayed in the list.
Filters
Orders can also be delimited with filters.
Choose validity, unit, cost center and customers.
Filtered orders are now displayed at the list.
Saving the search as a preselection
When you have made the search you can save it as a preselection. With preselections the application can automatically select units and projects based on the settings you have set.
This fits perfectly to situations where the user has a certain responsibility and it is desired that the particular responsibility is displayed when entering the Order list.
To save the search as a preselection start by clicking Save default units -button.
First choose whether you want only units or units with work sites.
Next choose whether you want the preselection to be made automatically when entering the Order list or not.
Save the preselection by clicking -save changes.
Now you can use the preset by clicking Select -button.
Floating order list
If you are using the order list a lot. It is useful to set it floating in the Work shift planner, which makes it faster to use it.
Floating order list -setting can be found at the Additional options inside Work shift planner -tab. The setting is personal and doesn't affect on other users' selection.
Work shifts > Work shift planner > Additional options
Start using the Floating order list by choosing Yes.
Now order list can easily be found from left edge of the screen from Work shift planner -tab.