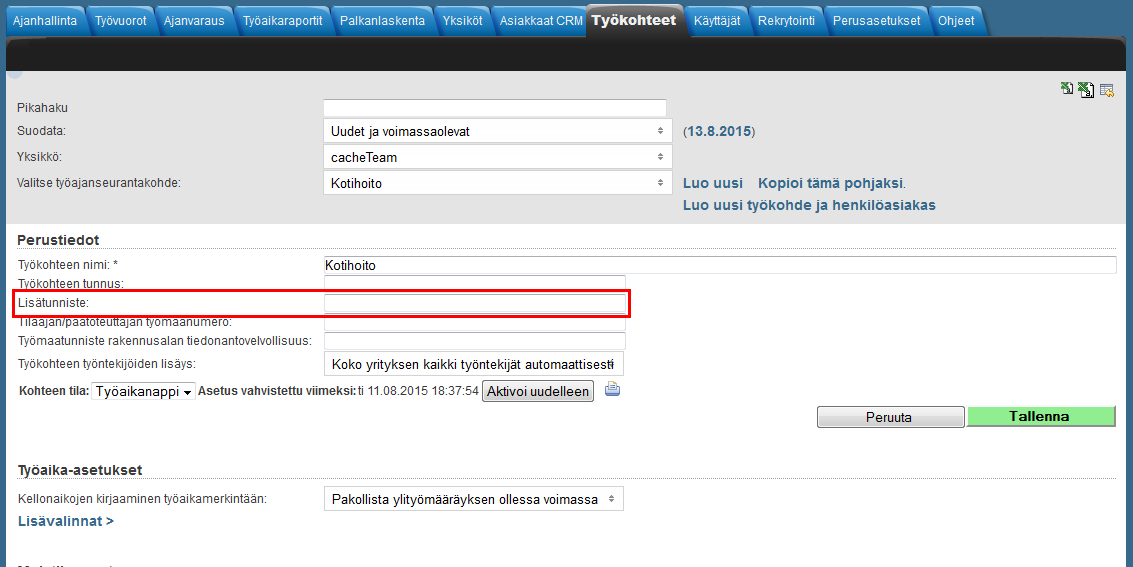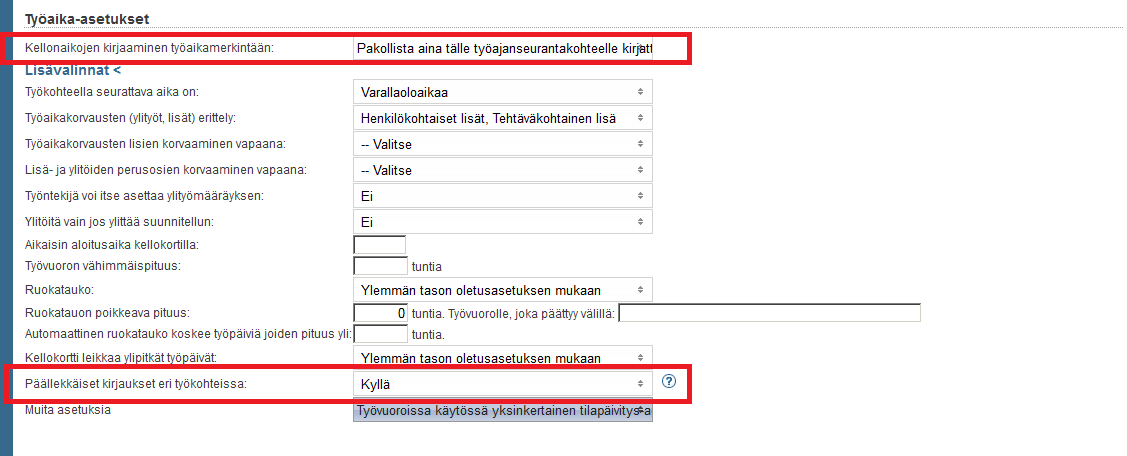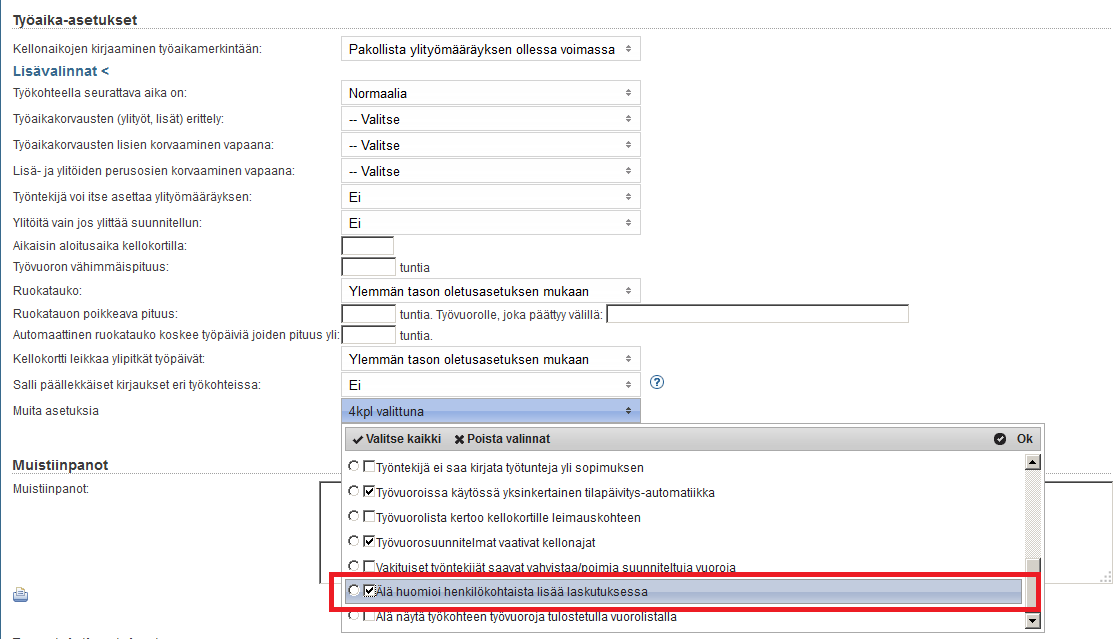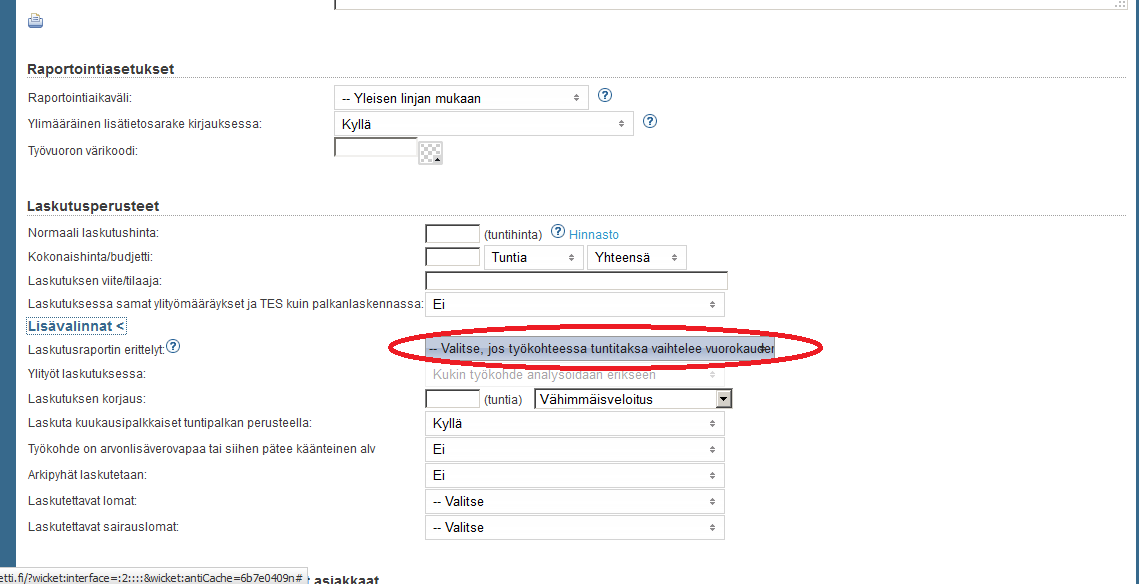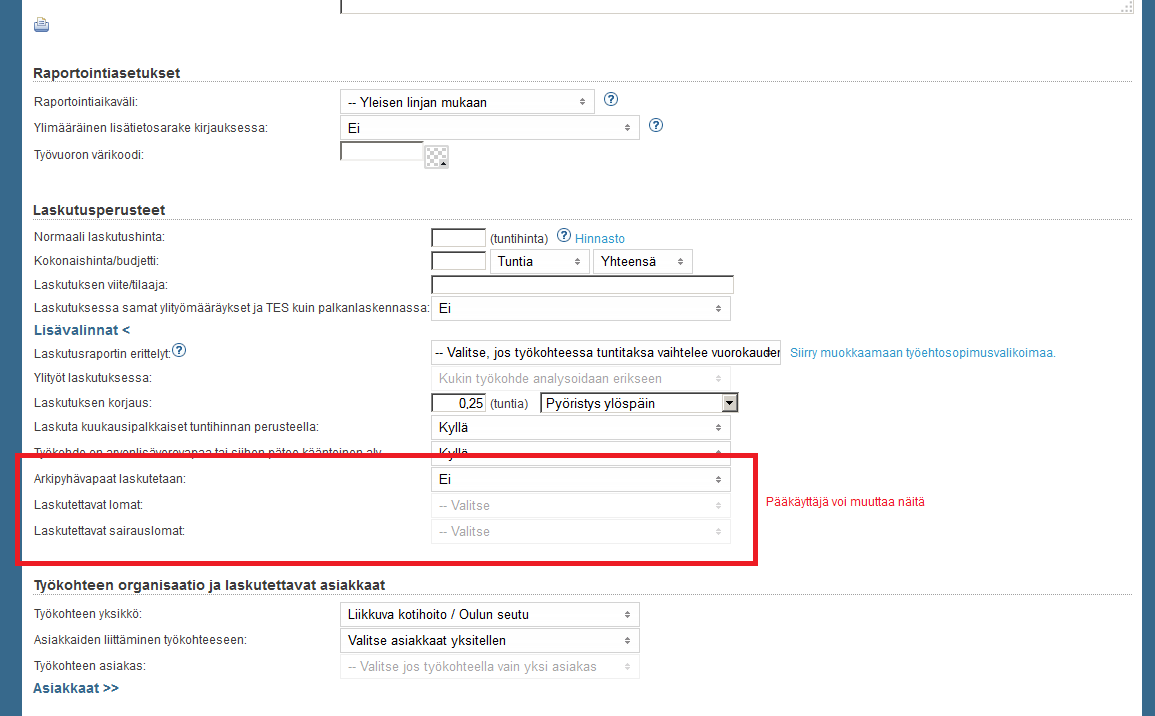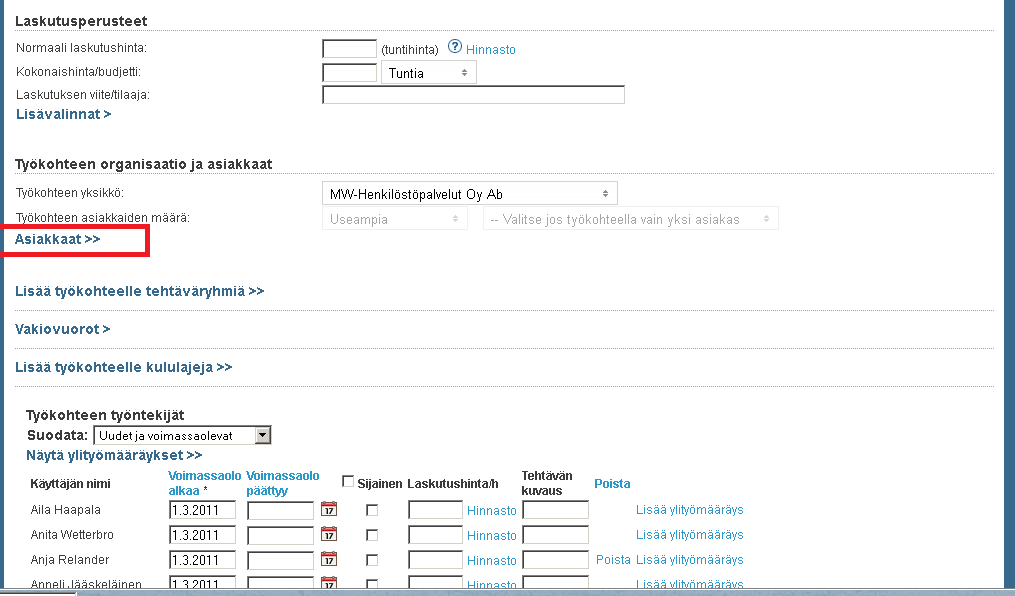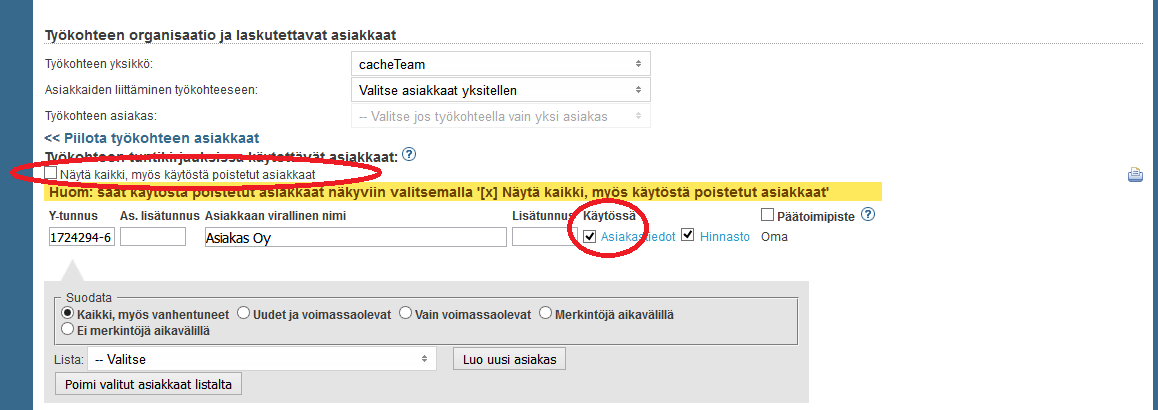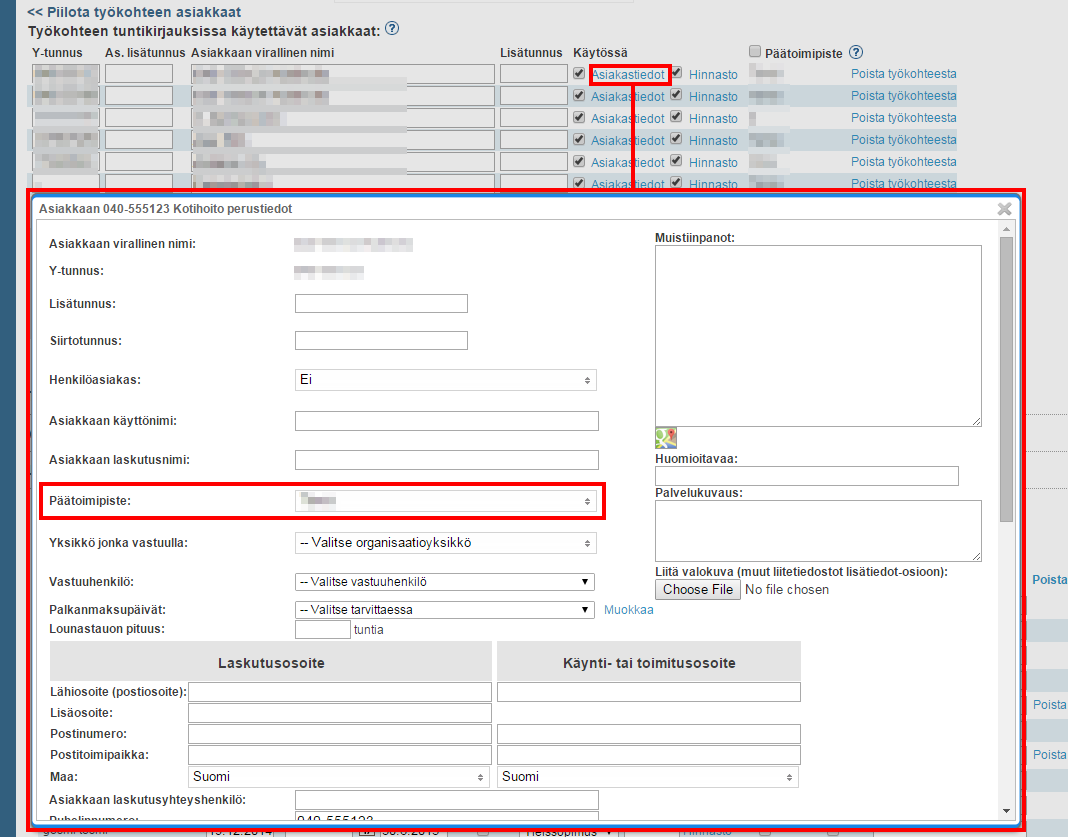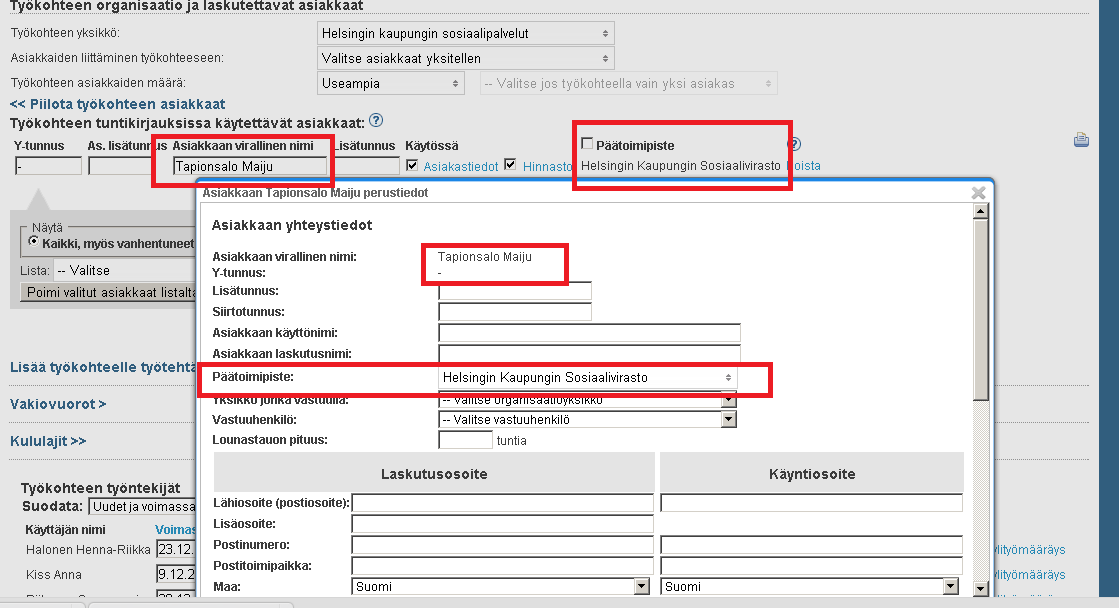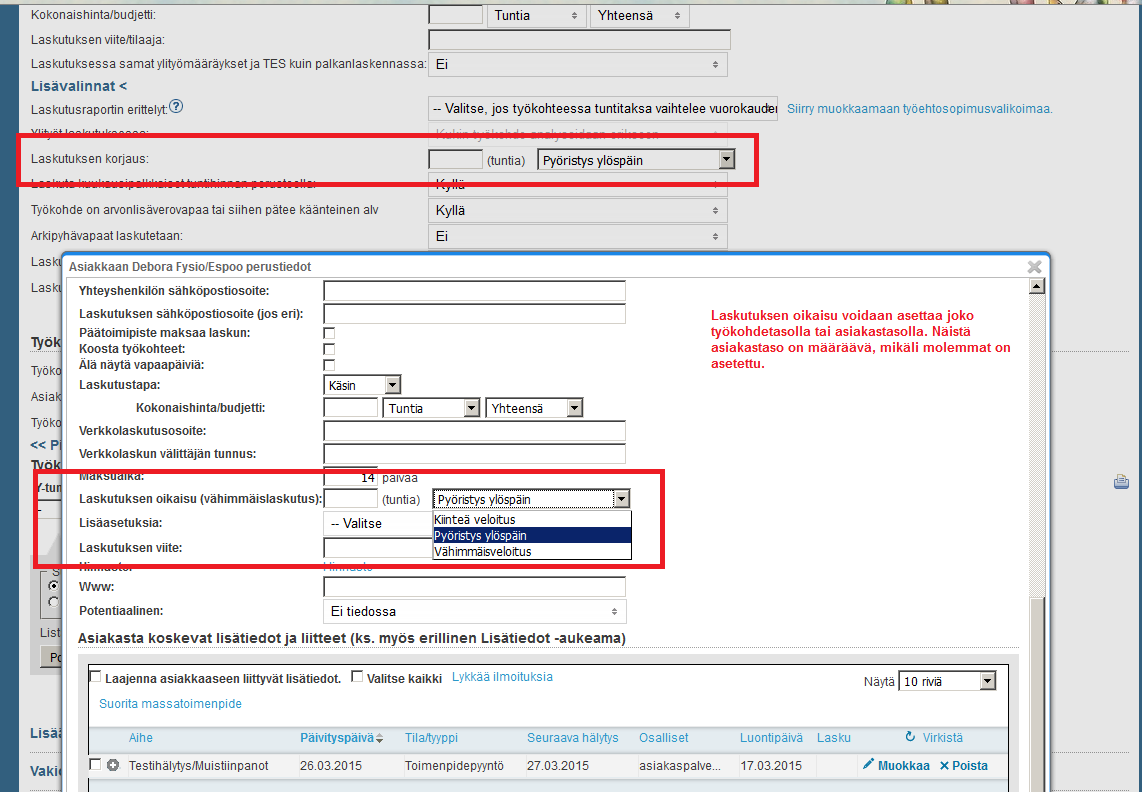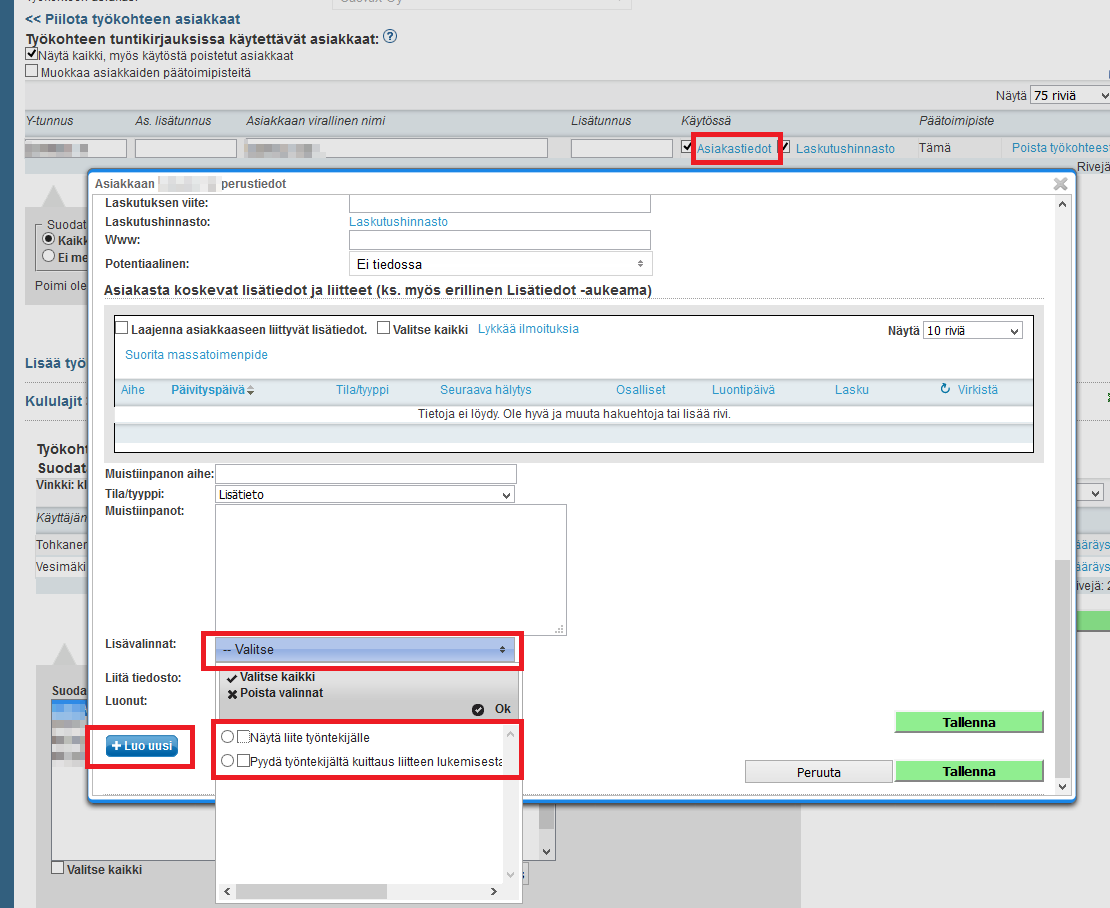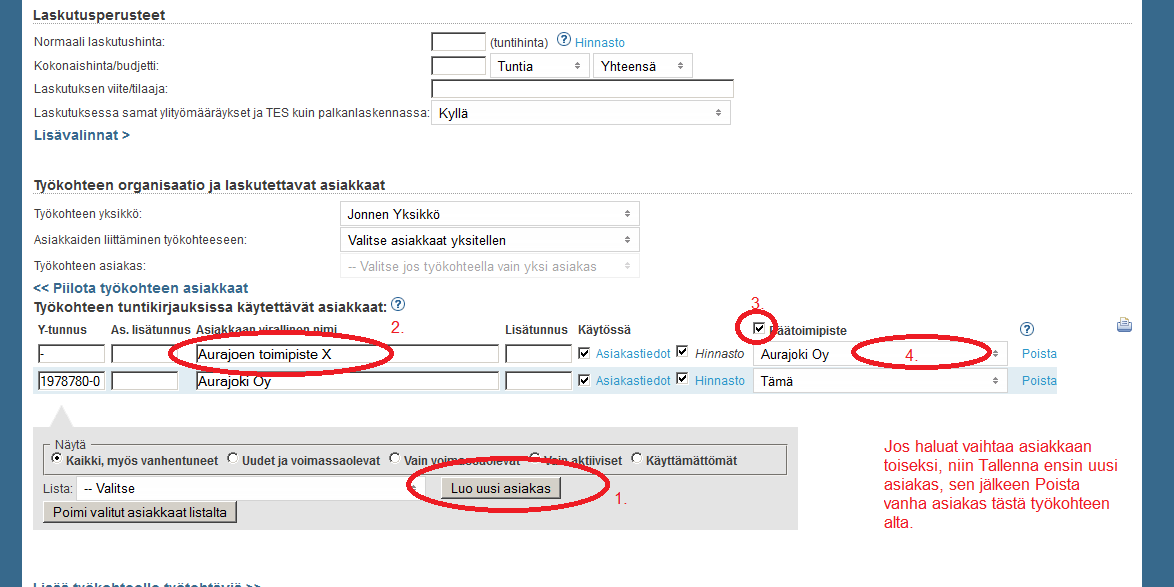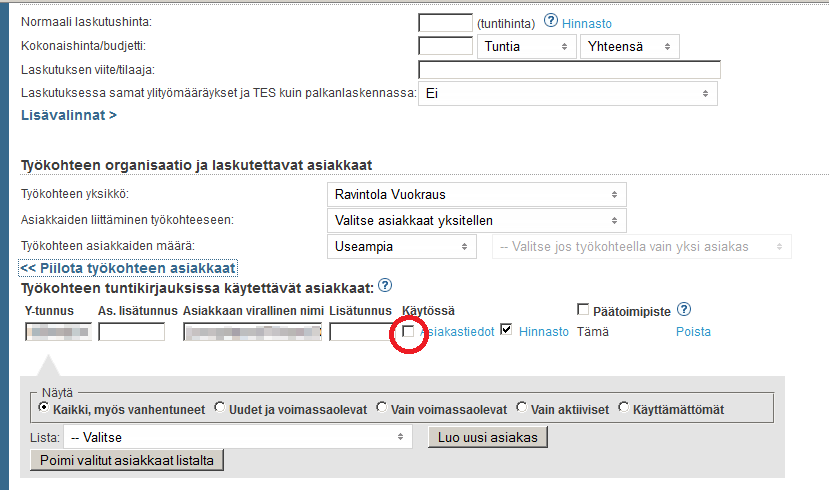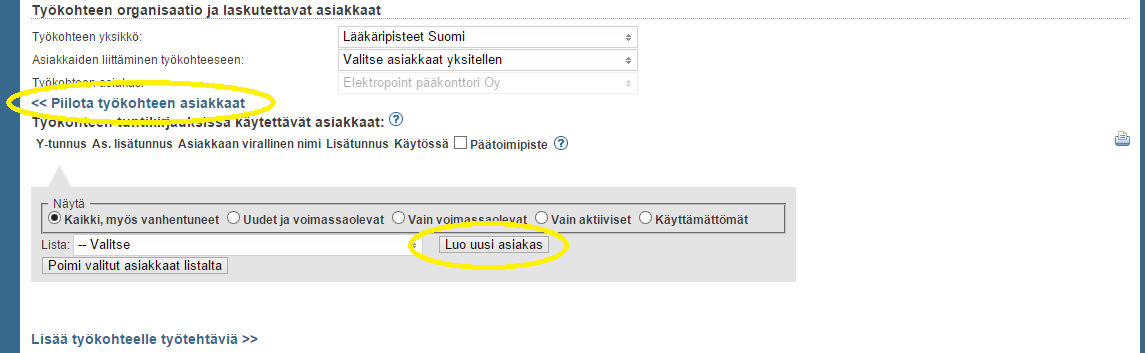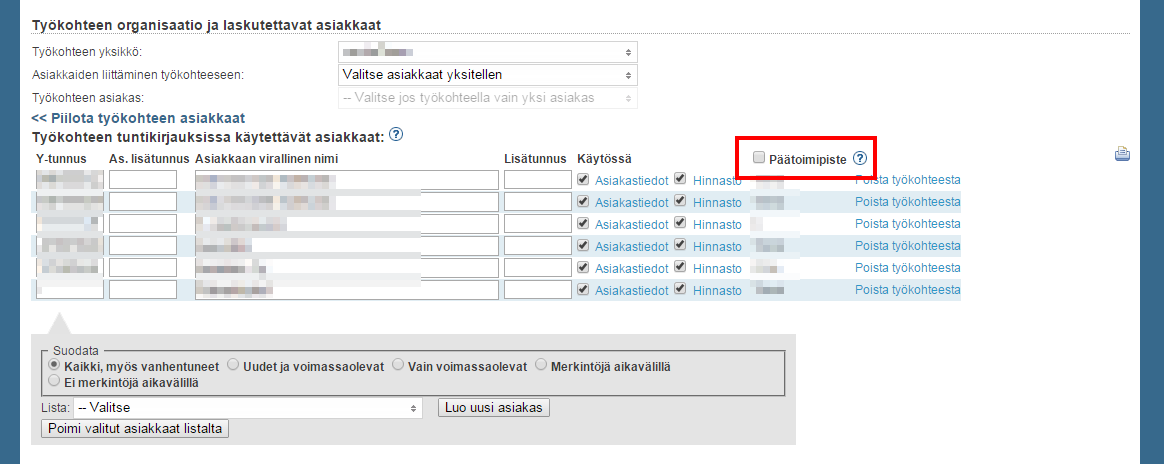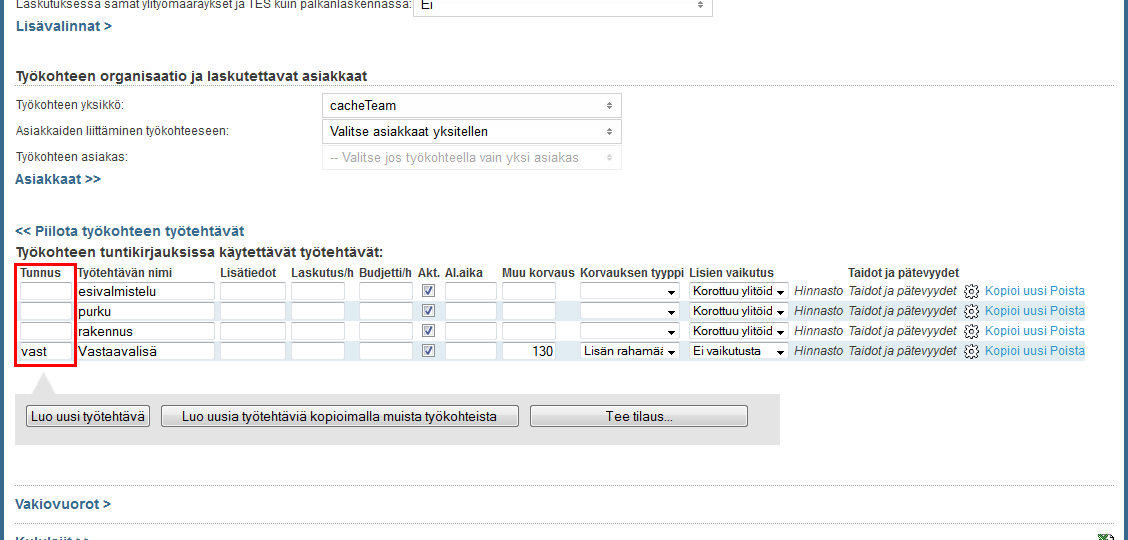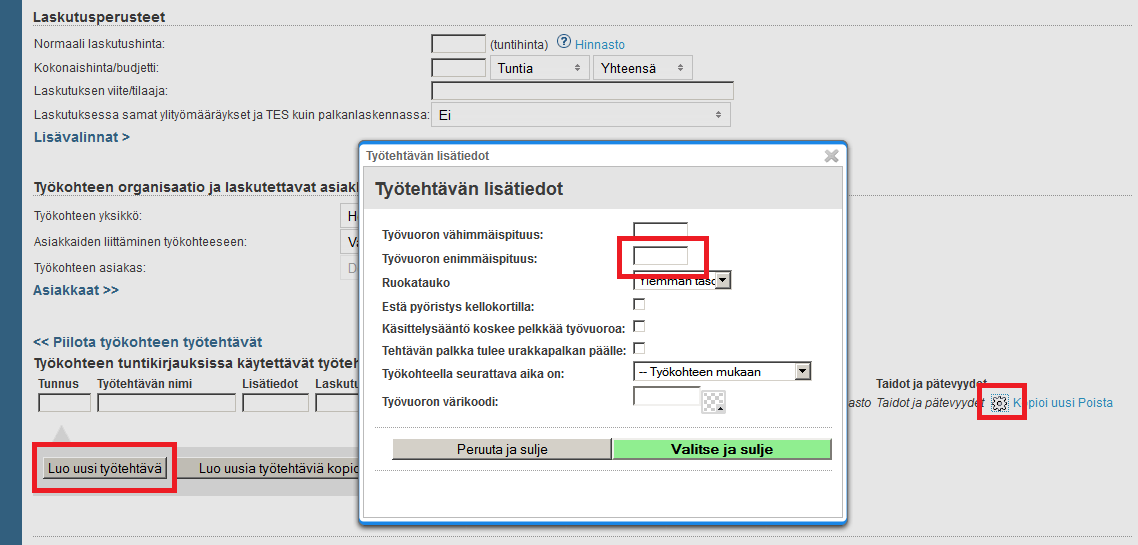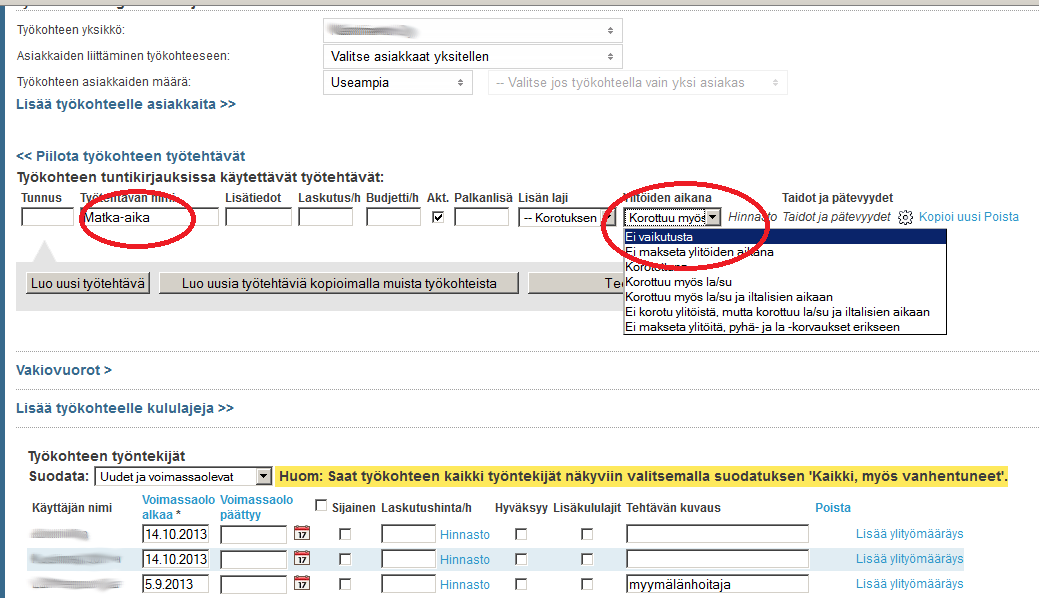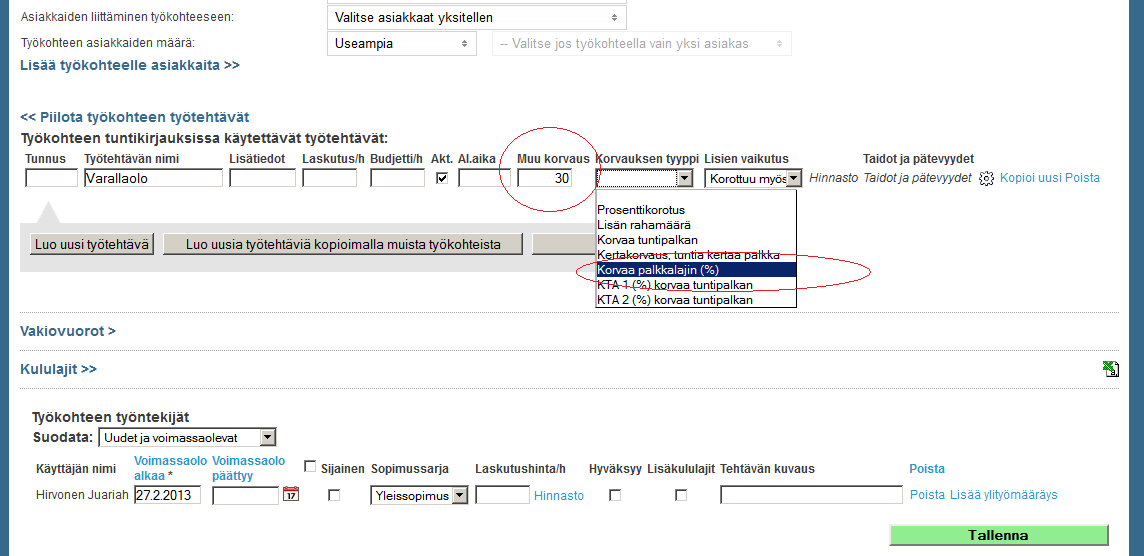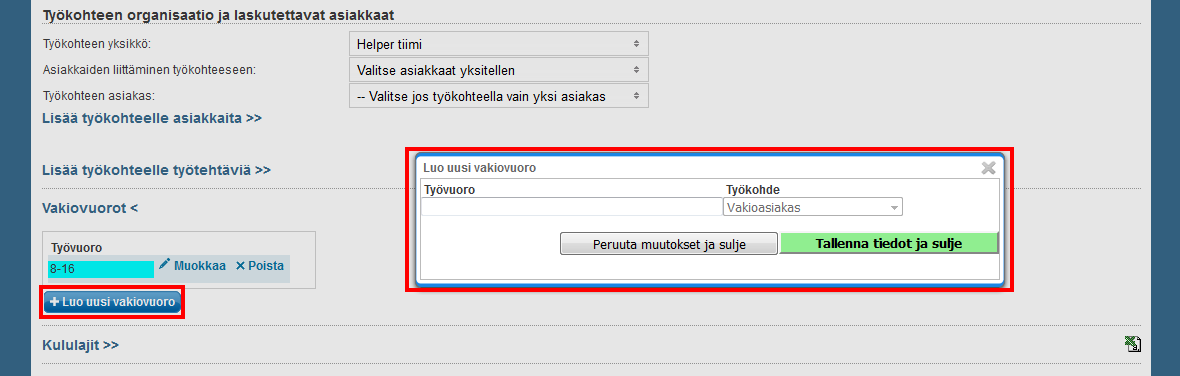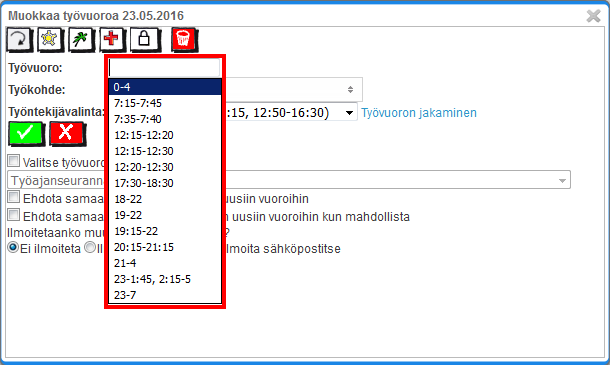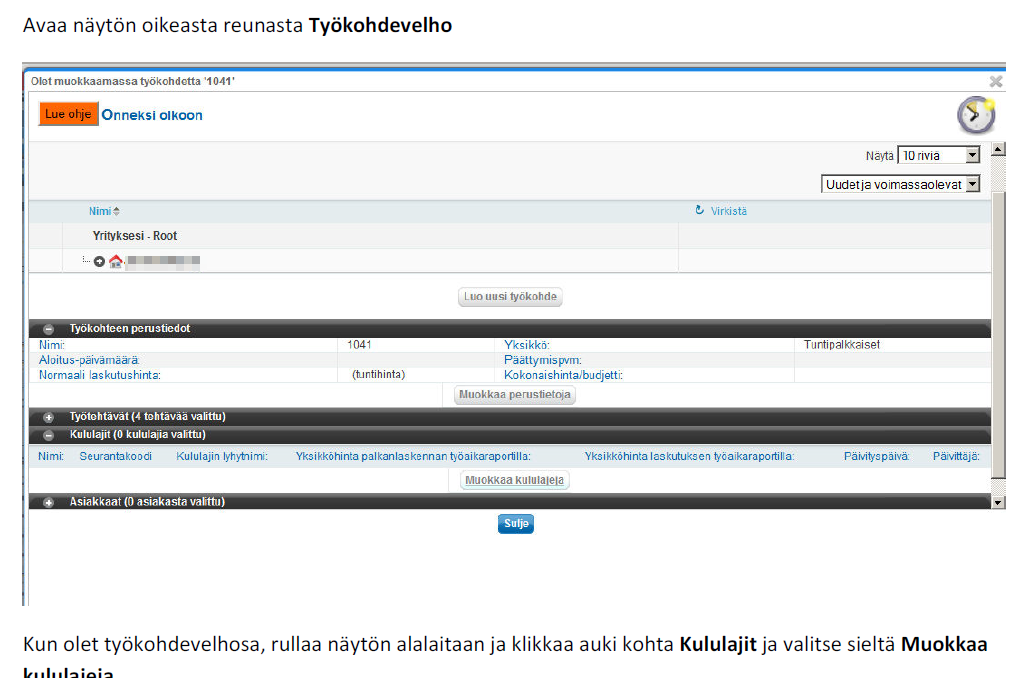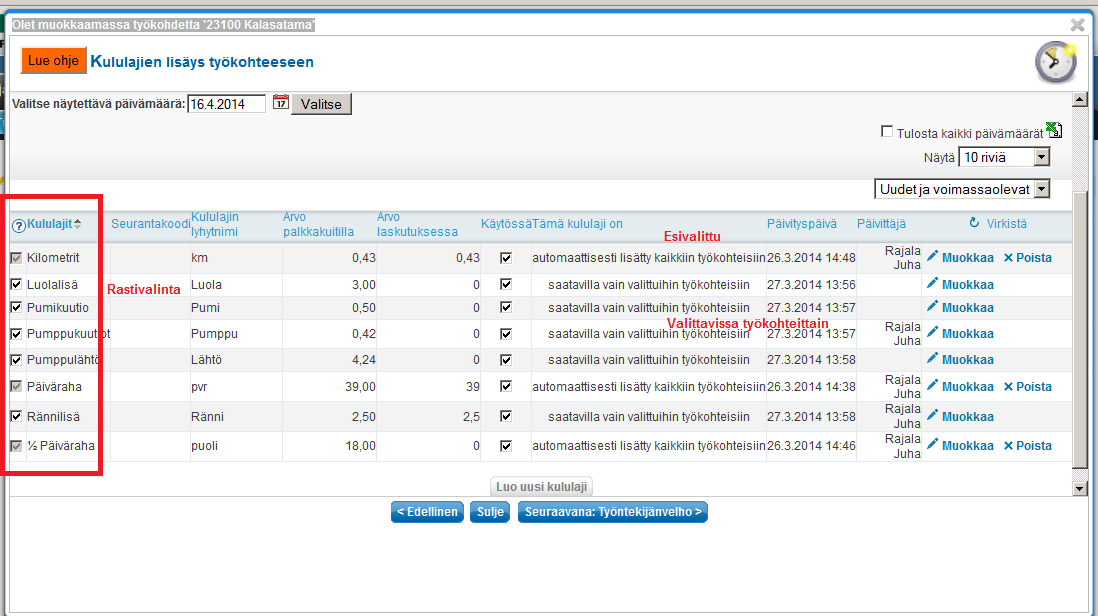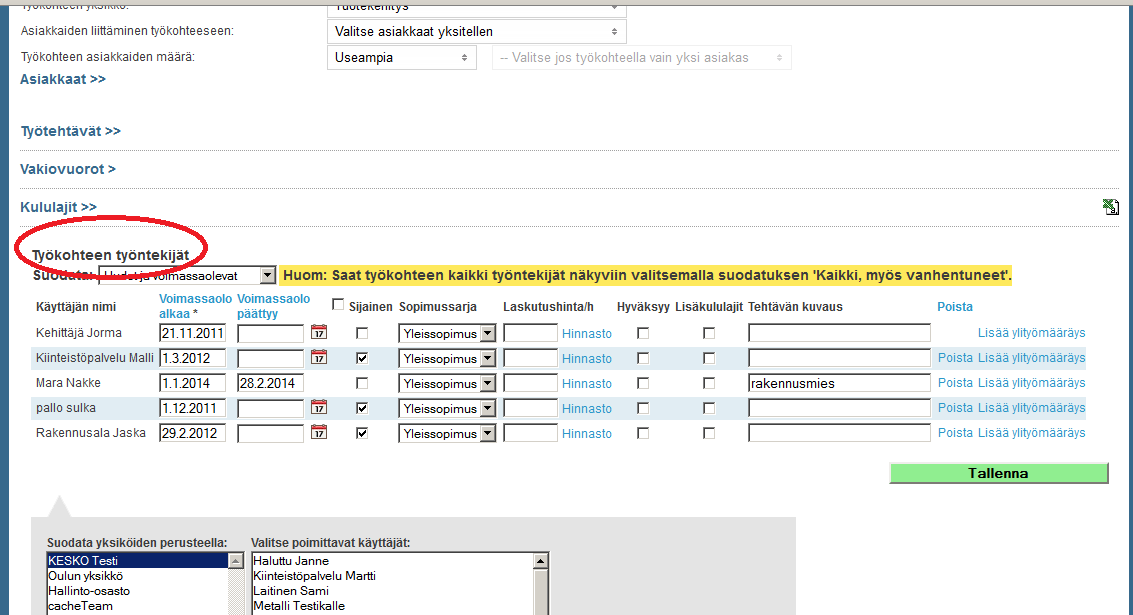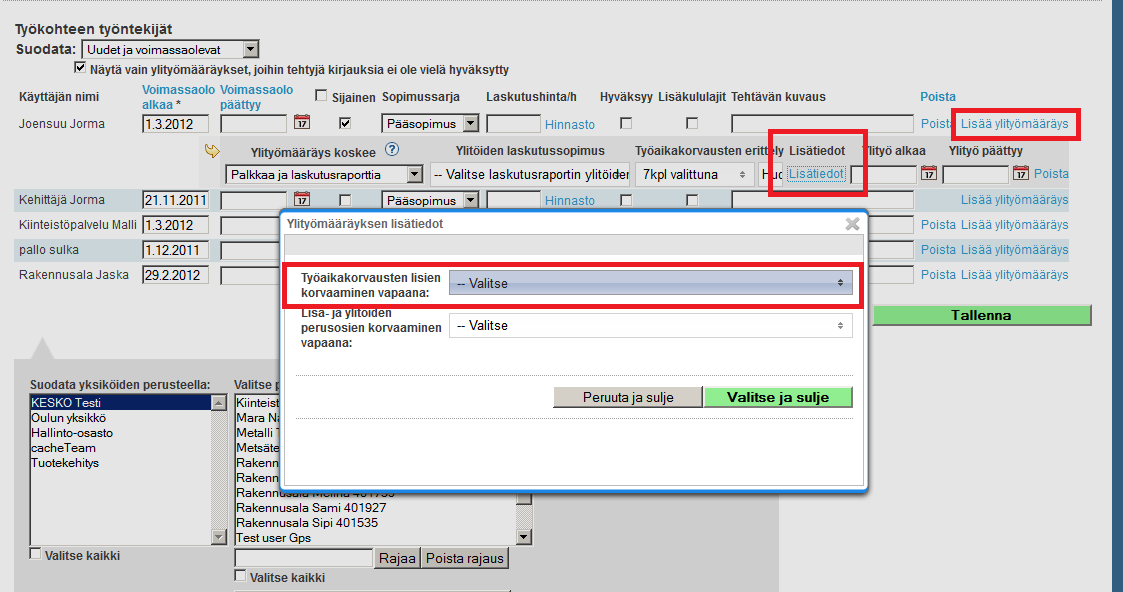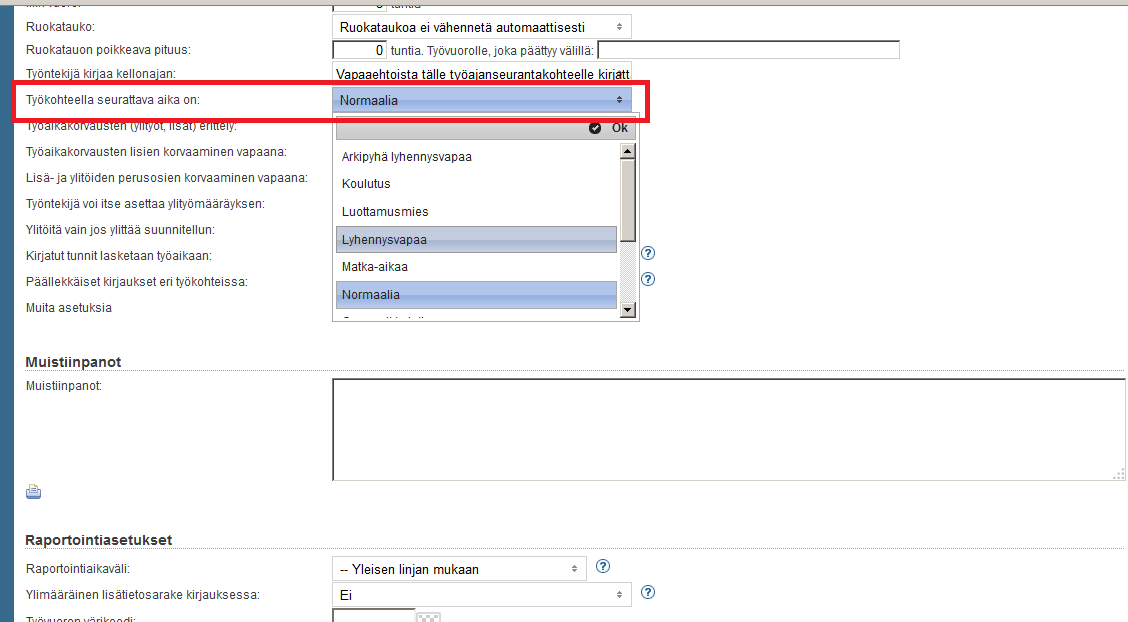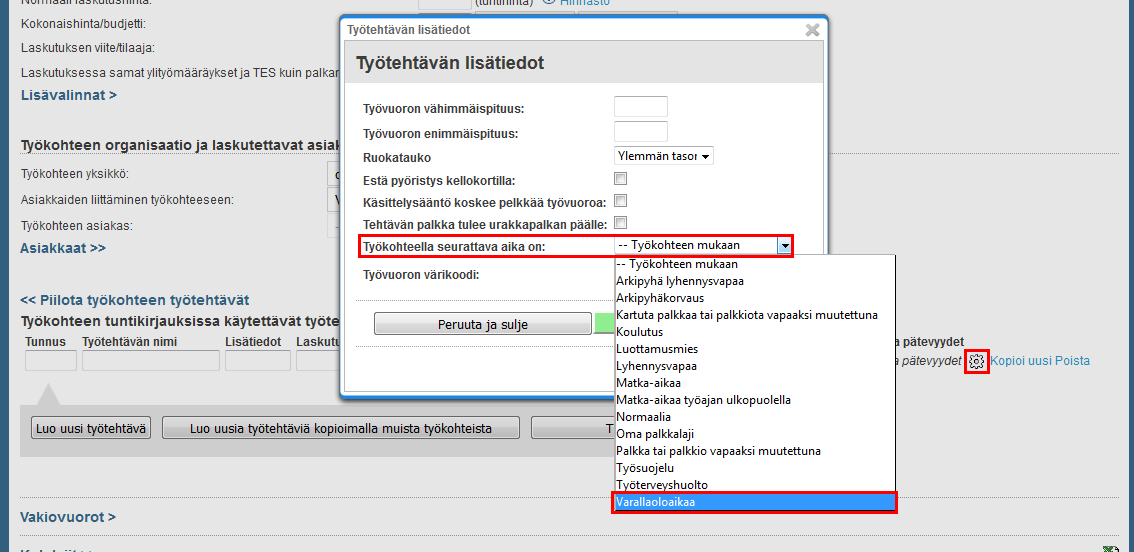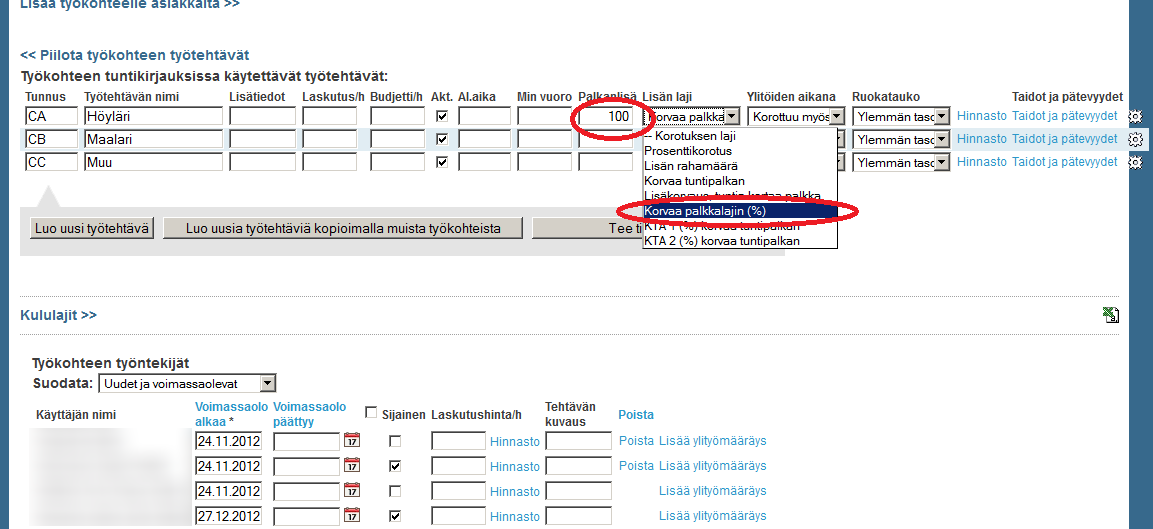Työkohteet
Tällä sivulla tutustutaan "Työkohteet" -välilehden ominaisuuksiin. Välilehdeltä pääset luomaan uusia työkohteita tai projekteja, sekä muokkaamaan näiden asetuksia raportointiin ja laskutukseen liittyen. Tätä kautta pystyt myös nimittämään ja muokkaamaan työkohteille asetettuja asiakkaita sekä työntekijöitä. Seuraavissa ohjeissa käydään läpi työkohteiden asetukset sekä asiakkaiden, työntekijöiden, ja työtehtävien lisääminen.
Työkohteista löytyy myös käyttöohjevideo: Projektin perustaminen - Tuntinetti.
- Työkohteen perustaminen
- Työaika-asetukset
- Kellonaikojen kirjaaminen työaikamerkintään
- Työkohteella seurattava aika on
- Työaikakorvausten (ylityöt, lisät) erittely TES mukaisesti
- Työaikakorvausten lisien ja korotusosien korvaaminen vapaana
- Lisä- ja ylityöt joiden perusosat korvataan vapaana
- Työntekijä voi itse asettaa ylityömääräyksen
- Ylitöitä vain jos ylittää suunnitellun
- Aikaisin aloitusaika kellokortilla
- Lähetä hälytys jos työntekijä myöhästyy vuorosta yli
- Työvuoron vähimmäispituus
- Ruokatauko
- Ruokatauon poikkeava pituus
- Työvuorolle, joka päättyy välillä
- Automaattinen ruokatauko koskee työpäiviä joiden pituus yli
- Kellokortti leikkaa ylipitkät työpäivät
- Salli päällekkäiset kirjaukset eri työkohteissa
- Muita asetuksia
- Muistiinpanot
- Raportointiasetukset
- Laskutusperusteet
- Asiakkaiden lisääminen työkohteelle
- Asiakkaiden arkistointi
- Päätoimipisteen perustaminen
- Tehtäväryhmien lisääminen
- Vakiovuorot
- Kululajit
- Työntekijöiden lisääminen työkohteelle
- Työaikalajit (koulutus, päivystys, matka-aika)
Työkohteen perustaminen
Avattuasi "Työkohteet" -välilehden voit etsiä sivulta jo olemassa olevia työkohteita ja tarkastella näiden tietoja, tai luoda täysin uusia työkohteita. Ylimpänä näkyvät hakuvalinnat on esitelty tässä:
- Pikahaku (Hae jo olemassa olevia työkohteita niiden nimellä)
- Suodata (Vaikuttaa työkohteiden näkyvyyteen. Viereisestä linkistä saat suodatettua kohteita päivämäärän perusteella)
- Yksikkö (Valitse etsimäsi työkohteen yksikkö. Luodessasi uutta kohdetta, valitse tästä yksikkö johon se kuuluu)
- Valitse työnseurantakohde (Valitessasi työkohteen listasta, sen tiedot ilmestyvät sivulle tarkasteltavaksi)
Uuden työkohteen voi luoda kolmella eri tavalla. Linkit löytyvät työkohteen valintavalikoiden vierestä:
- Luo uusi (Tämä luo kokonaan uuden työkohteen)
- Kopioi tämä pohjaksi(Tämä kopioi esillä olevan kohteen tiedot suoraan uuteen työkohteeseen; jos haluat kopioida kohteen muuhun yksikköön, voit kopioinnin jälkeen vaihtaa yksikköä työkohteen organisaatioasetuksista)
- Luo uusi työkohde ja henkilöasiakas (Tästä voit luoda uuden työkohteen ja henkilöasiakkaan samalla kertaa. Linkki avaa ensin ikkunan asiakkaan luomista varten)
Luodaksesi uuden työkohteen, valitse ensin yksikkö johon haluat työkohteen kuuluvan. Jokaisen kohteen tulee kuulua johonkin yksikköön, mikäli yrityksesi on jaettu yksiköittäin. Paina sitten "Luo uusi" -linkkiä. Sivun ylälaitaan tulee ilmoitus uuden työkohteen luomisesta.Tämän jälkeen voit täyttää kohteen perustiedot.
Perustiedot
- Työkohteen nimi (Tämä tieto on pakollinen kaikille työkohteille)
- Työkohteen tunnus (Tähän voit merkitä kellokortin tunnisteen)
- Lisätunniste (Merkattu punaisella oheiseen kuvaan)
- Tilaajan / päätoteuttajan työmaanumero
- Työmaatunniste rakennusalan tiedonantovelvollisuus
- Työkohteen työntekijöiden lisäys
- Valitaan yksitellen
- Työkohteen yksikön kaikki työntekijät automaattisesti
- Työkohteen yksikön ja sen aliyksikön kaikki työntekijät automaattisesti
- Koko yrityksen kaikki työntekijät automaattisesti
"Kohteen tila" -valikosta voit valita, käytetäänkö kohteella työaikanappia tai kellokapulaa. Valinnan voi aktivoida painamalla "Aktivoi uudelleen" painiketta. Tulostin-ikoni avaa ikkunan, johon on listattu kaikki työkohteen alle luodut työnseurantakohteiden mobiilitunnisteet.
Tallenna luomasi työkohde painamalla "Tallenna". Ohjelma saataa myös antaa varoituksen, jos työkohteelle ei ole lisätty työntekijöitä.
Työaika-asetukset
Seuraavaksi käydään läpi työaikaan liittyvia asetuksia, jotka löydät "Työaika-asetukset" -otsikon alta. Saat lisää asetuksia esiin painamalla "Lisävalinnat".
Nyt näkyvissäsi ovat seuraavat valikot:
Saat joistain näistä lisätietoa viemällä hiiren kyseisen otsikon päälle.
Kellonaikojen kirjaaminen työaikamerkintään
(Valitse, onko kellonaikojen kirjataaminen työkohteelle pakollista)
- Vapaaehtoista tälle työnseurantakohteelle kirjattaessa
- Edes tehtyjen töiden kuvaus ei ole pakollinen
- Pakollista aina tälle työnseurantakohteelle kirjattaessa
- Pakollista ja kirjauksissa minuuttitarkkuus
- Pakollista ylityömääräyksen ollessa voimassa
Työkohteella seurattava aika on
(Tästä voit yksilöidä kohteelle kirjattavan ajan esimerkiksi koulutukseksi tai matka-ajaksi)
- Arkipyhä lyhennysvapaa
- Kartuta palkkaa tai palkkiota vapaaksi muunnettuna
- Koulutus
- Luottamusmies
- Lyhennysvapaa
- Matka-aikaa
- Matka-aikaa työajan ulkopuolella
- Normaalia
- Odotusaika, ei työaikaa (käytössä esimerkiksi kuljetusala)
- Oma palkkalaji
- Palkka tai palkkio vapaaksi muutettuna
- Työsuojelu
- Työterveyshuolto
- Varallaoloaikaa (Huomaa, että tässä kannattaa valita "Kellonaikojen kirjaaminen työaikamerkintään" -valikosta "Pakollista aika tälle työnseurantakohteelle kirjatessa", sekä "Salli päällekkäiset kirjaukset eri työkohteissa" -valikosta "Kyllä".)
Työaikakorvausten (ylityöt, lisät) erittely TES mukaisesti
(Valitse, mitkä ylityöt ja lisät eritellään TES:in mukaisesti)
- Aikaperusteiset lisät
- Henkilökohtaiset lisät
- Pyhä- tai lauantaipäivän lisä
- Tehtäväkohtainen lisä
- Viikko- tai jaksoylityöt
- Viikkolepokorvaukset
- Vuorokautiset ylityöt
Seuraavat kaksi kohtaa käsittelevät ylityövapaa-asetuksia.
Työaikakorvausten lisien ja korotusosien korvaaminen vapaana
(Valitse, mitkä edellisen kohdan lisien korotusosista korvataan vapaana)
Lisä- ja ylityöt joiden perusosat korvataan vapaana
(Valitse, mistä edellisen kohdan korvauksista myös perusosa korvataan vapaana)
Työntekijä voi itse asettaa ylityömääräyksen
(Työntekijä voi tällä valinnalla asettaa myös itse ylityömääräyksen yksinkertaisessa kirjausnäkymässä)
Ylitöitä vain jos ylittää suunnitellun
(Jos asetettu "Kyllä", ylitöitä kertyy vain yli suunniteltujen työvuorojen menevästä ajasta)
Aikaisin aloitusaika kellokortilla
(Jos työkohteella on käytössä kellokortti, tähän voi merkitä aikaisimman ajankohdan leimaamiselle)
Lähetä hälytys jos työntekijä myöhästyy vuorosta yli
(Esimiehelle voi lähettää ilmoituksen, jos työntekijä myöhästyy työvuorosta)
Työvuoron vähimmäispituus
(Tähän merkitään lyhin aikaväli, mitä kellokortilla voi kirjata. Huomaa, että asetuksen voi tehdä myös työtehtäväkohtaisesti tehtävien lisäasetuksista. Yrityksen asetuksista voit valita, vaikuttaako asetus myös työntekijän työaikaan vai pelkästään laskutukseen)
Ruokatauko
(Tästä voit valita ruokatauon lyhennystavan)
- Ylemmän tason oletusasetusten mukaan
- Ruokatauko vähennetään automaattisesti
- Ruokataukoa ei vähennetä automaattisesti
Ruokatauon poikkeava pituus
Työvuorolle, joka päättyy välillä
(Määrittää vuorot, joita poikkeuksellinen ruoka-aika koskee)
Automaattinen ruokatauko koskee työpäiviä joiden pituus yli
(Voit määritellä automaattisen ruokatauon koskemaan vain työpäiviä, jotka ylittävät tässä määritetyn pituuden.)
Kellokortti leikkaa ylipitkät työpäivät
(Määrittää ylipitkien päivien leikkaustavan)
- Ylemmän tason oletusasetusten mukaan
- Kyllä leikataan
- Ei leikata
Salli päällekkäiset kirjaukset eri työkohteissa
(Tästä valinnasta on hyötyä, jos työkohdetta halutaan kohdella resurssina, esim. kokoushuoneena. Lisätietoa saat viemällä hiiren kysymysmerkki-ikonin päälle)
Muita asetuksia
(Voit pitää useita valintoja aktiivisena samanaikaisesti)
- Aikaisin aloitusaika koskee vain asiakkaalta, jonka asiakastiedoissa asetus "päällekkäiset tunnit vähennetään tästä"
- Estä työntekijää kirjaamasta työkohteelle tunteja; vain esimies voi kirjata
- Kellokortti leikkaa vuorot päättymään viimeistään suunnitelman mukaisesti
- Kirjatut tunnit lasketaan työaikaan
- Kululajeja voi kirjata ilman työaikaa
- Laskutuksessa tasoittumisjaksoa ei katkaista jäsenyyden alkupäivään
- Lisättävät uudet jäsenet ovat oletuksena sijaisia
- Palkanlaskentaan tunnit vain asiakkaalta, jonka asiakastiedoissa asetus "päällekkäiset tunnit vähennetään tästä"
- Työkohteen työaikakorvausten erittelyn asetukset ajavat työntekijäkohtaisten asetusten ohitse
- Työntekijä ei saa kirjata työtunteja yli sopimuksen (= yli sovitun työvuoron)
- Työvuoroissa käytössä yksinkertainen tilapäivitys-automatiikka
- Työvuorolista kertoo kellokortille leimauskohteen
- Työvuorosuunnitelmat vaativat kellonajat
- Vakituiset työntekijät saavat vahvistaa/poimia suunniteltuja vuoroja (Yksikön asetuksista voit määrittää, kuinka monta kuukautta etukäteen vuorot tulevat valittavaksi. Asetus on nimellä: "Työvuorot poimittavissa")
- Älä huomioi henkilökohtaista lisää laskutuksessa
- Älä huomioi tehtäväkohtaista palkkausta laskutuksessa
- Älä näytä työkohteen työvuoroja tulostetulla vuorolistalla
Muista tallentaa tekemäsi muutokset painamalla "Tallenna".
Muistiinpanot
Tähän kenttään voit tehdä muita omia merkintöjä työkohteeseen liittyen. Muistiinpanot eivät näy työntekijöille. Tulostimen kuvasta saat avattua muistiinpanot erilliseen ikkunaan tulostamista varten. Huomaa, että muistiinpanot näkyvät tulosteessa vain, jos ne on tallennettu.
Raportointiasetukset
Seuraavaksi katsotaan työkohteen raportointiin liittyviä asetuksia, jotka vaikuttavat kohteen käyttäytymiseen tuntiraporteissa. Nämä löydät "Raportointiasetukset" -otsikon alta.
Raportointiaikaväli (Valitse tuntiraporteissa käytettävä oletusaikaväli)
Huom. Palkkakaudet ja tasoittumisjaksot ovat eri asetuksia. Palkkakaudet vaikuttavat raportointiaikaväleihin, mutta tasoittumisjaksot vaikuttavat työehtosopimusten ja ylitöiden tulkintaan.
- Yleisen linjan mukaan (käytetään yrityksen "Palkkakauden oletusasetus") tai sitten valitaan jokin yrityksen käytössä olevista raportointiaikaväleistä (listauksessa mukana kaikki yrityksellä käytössä olevat palkkakaudet).
"Muokkaa palkkakausia" -linkistä voidaan tarvittaessa lisätä tai muokata palkkakausia käytettäväksi raportointiaikavälissä.
Huomaathan että palkkakauden muokkaaminen vaikuttaa kaikkiin paikkoihin joissa kyseinen palkkakausi käytössä. Jos työkohde tarvitsee muista poikkeavan raportointiaikavälin niin sitä varten kannattaa luoda uusi palkkakausi.
- Kk-palkkaisilla raportointiväli kuukausi
- Ylimääräinen lisätietosarake kirjauksessa (Tästä saat käyttöön raporteissa näkyvän lisätietosarakkeen. Merkattu punaisella oheiseen kuvaan)
- Työvuoron värikoodi (Tästä vaihdetaan väriä, jolla työvuoro esitetään "Työvuorot" -välilehden vuorosuunnitelmissa)
Muista tallentaa tekemäsi muutokset painamalla "Tallenna".
Laskutusperusteet
Seuraavaksi käydään läpi työkohteen laskutukseen liittyviä asetuksia. Nämä löytyvät "Laskutusperusteet" -otsikon alta.
- Normaali laskutushinta (Työkohteelle asetettu oletushinta. Viereisestä "Hinnasto" -linkistä saat määritettyä yksityiskohtaisemman hinnan)
- Hinnasto (Tästä voit määrittää työkohteen hinnaston)
- Kokonaishinta/budjetti (Viereisistä valikoista voit määrittää budjetin tyypin ja aikavälin)
- Laskutuksen viite/tilaaja
- Laskutuksessa samat ylityömääräykset ja TES kuin palkanlaskennassa
"Lisävalinnat" -linkistä saat esiin lisää asetuksia. Linkin alta löytyvät seuraavat kohdat:
- Laskutusraportin erittelyt (Jos kohteen tuntitaksa vaihtelee, voit valita tästä erittelyyn käytettävän TES:n.)
- Vierestä löytyvä "Siirry muokkaamaan työehtosopimusvalikoimaa" linkki ohjaa sinut "Palkanlaskenta > Työehtosopimukset" sivulle, jossa voit muokata TES -valikoimaa.
- Voit muokata tätä kohtaa vain, jos "Laskutuksessa samat ylityömääräykset ja TES kuin palkanlaskennassa" -kohdassa on valittu "Ei".
- Saat lisätietoja näkyviin viemällä hiiren otsikon vieressä sijaitsevan kysymysmerkin päälle
- Ylityöt laskutuksessa (Valitse tapa, jolla ylityöt käsitellään laskutuksessa)
- Voit muokata tätä kohtaa vain, jos "Laskutuksessa samat ylityömääräykset ja TES kuin palkanlaskennassa" -kohdassa on valittu "Kyllä".
- Laskutuksen korjaus (Viereisestä valikosta voit valita korjaustavan. Huomaa, että tämä asetus löytyy myös asiakkaan tiedoista. Mikäli molemmat asetukset ovat käytössä, asiakkaan asetus on määräävä.)
- Kiinteä veloitus
- Pyöristys ylöspäin jokainen aikaväli (pyöristää työkohteelle saman päivän aikana kirjatun jokaisen osan erikseen, esimerkiksi ennen ja jälkeen ruokatauon olevat työpäivän osat)
- Pyöristys ylöspäin koko työaikakirjaus (pyöristää työkohteelle saman päivän aikana kirjatun kokonaistuntimäärän ylöspäin)
- Vähimmäisveloitus
- Laskuta kuukausipalkkaiset tuntihinnan perusteella (Tarkempia ohjeita kuukausipalkan muodostamiseen ja tämän asetuksen vaikutukseen Miten kuukausipalkka lasketaan arkipyhineen-kohdassa.)
- Työkohde on arvonlisäverovapaa tai siihen pätee käänteinen alv
- Laskutusraportin erittelyt (Jos kohteen tuntitaksa vaihtelee, voit valita tästä erittelyyn käytettävän TES:n.)
Poissaolojen laskuttaminen
Laskutettavia poissaoloja koskevia kohtia voi muokata vain pääkäyttäjä.
- Arkipyhävapaat laskutetaan (Tarkempia ohjeita arkipyhävapaiden laskuttamisen vaikutuksista työntekijän kuukausipalkkaan Miten kuukausipalkka lasketaan arkipyhineen-kohdassa.)
- Laskutettavat lomat (Valintoja voi olla käytössä useampia samanaikaisesti)
- Arkipyhä lyhennysvapaa (JP/TAL)
- Isyysvapaa palkallinen
- Luottamusmiesvapaa
- Muu sosiaalinen palkallinen vapaa
- Palkallinen poissaolo
- Prosenttiperusteinen työajan lyhennyskorvaus
- Työajan lyhennysvapaa
- Työsuojeluvapaa
- Vuorolistan mukainen vapaapäivä
- Äitiysvapaa palkallinen
- Laskutettavat sairauslomat (Valintoja voi olla käytössä useampia samanaikaisesti)
- Ammattitauti
- Sairaana omalla ilmoituksella
- Sairausloma
- Työtapaturma
- Vapaa-ajan tapaturma
Miten kuukausipalkka lasketaan arkipyhineen?
Käydään läpi esimerkin avulla, miten Projektin/työkohteen perustaminen#Laskutusperusteet-kohdan asetukset Arkipyhävapaat laskutetaan ja Laskuta kuukausipalkkaiset tuntihinnan perusteella vaikuttavat työntekijän kuukausipalkkaan.
Käytetään kuukausipalkan laskemiseen esimerkkiä, jossa Antin kuukausipalkka on 1000 euroa ja työpäiviä 20. Jos arkipyhät poistetaan paikallisen työehtosopimuksen palkallisista päivistä, niin sen jälkeen kuukaudessa on mahdollista olla esimerkiksi 23 työpäivää, mutta kuukausipalkka pysyy edelleen 1000 eurossa. Jos työntekijä on ollut poissa nuo kaksi (arkipyhä)päivää, niin palkka pienenee 2/23 osaa. Jos arkipyhät aktivoidaankin palkallisiksi paikalliseen työehtosopimukseen, niin palkkasumma kasvaa, koska palkattomien poissaolojen määrä vähenee. Eli tuolloin Antti saa täyden palkan.
Laskutus- ja palkkapuolen ero on, että jos arkipyhiä ei ole lainkaan merkitty laskutettaviksi työkohteelle, niin laskutuksessa ei huomioida lainkaan arkipyhäpäiviä. Tällöin kuukauden työpäivien määrä olisi tässä esimerkissä aina 21kpl (maaliskuu 2016). Toisaalta jos työehtosopimukseen ei ole määritelty arkipyhiä, niin laskutuksessa työpäivien määrä on 23 riippumatta laskutetaanko arkipyhät vai ei.
Uudella työntekijällä Matilla on työsuhteen alussa arkipyhäkarenssi 1kk. Mikäli arkipyhät ovat aktivoituna niin ne ovat hänellä joka tapauksessa palkattomia, eli laskutettavien päivien määrä vähenee kahdella. Mikäli aktivoituja arkipyhiä ei laskuteta, niin ne eivät vaikuta hänen osaltaan laskutettavaan määrään (laskutetaan täysi kuukausi). Jos arkipyhät eivät ole aktivoituja työehtosopimuksessa, laskutettavien työpäivien määrä putoaa 21:en.
Tarkastellaan jotain toista työntekijää, esimerkiksi Maijaa. Jos arkipyhät ovat Maijalla palkallisia ja laskutetaan niin jakaja on 21. Jos taas arkipyhät ovat palkallisia ja niitä ei laskuteta, niin jakaja on siis edelleen 21. Eli hänen palkassaan ei näy eroa siinä laskutetaanko vai ei, koska arkipyhä on palkallinen molemmissa tapauksissa. Jos taas kytkemme TESistä arkipyhät pois päältä, niin jakaja on hänellä 23 eli palkka pienenee.
Se, että mikä asetus on oikein riippuu pitkälle siitä laskutatteko arkipyhiä sisältävällä kuukaudella sopimuksen mukaan täyden palkan.
Asiakkaiden lisääminen työkohteelle
Seuraavaksi lisätään työkohteelle asiakkaita. Tällöin kohteelle kirjatut tunnit voidaan eritellä laskutusraportissa ja tietoja voi käyttää suoraan asiakkaan laskuttamiseen.
Asiakkaita pääset tarkastelemaan "Työkohteen organisaatio ja laskutettavat asiakkaat" -otsikon alta. Saat kaikki kohteelle lisätyt asiakkaat esiin painamalla "Asiakkaat" -linkkiä. Mikäli kohteella ei vielä ole asiakkaita, linkissä lukee "Lisää työkohteelle asiakkaita".
Kaikki käytössä olevat asiakkaat saa näkyviin rastittamalla kohta "Näytä kaikki, myös käytöstä poistetut asiakkaat". Tämä tuo esille myös asiakkaat, jotka on poistettu käytöstä "Käytössä"-laatikon avulla työkohteen asiakaslistassa.
Täältä löydät myös asiakkaisiin liittyviä asetuksia. Asiakastietoja, kuten päätoimipiste, pääset muokkaamaan "Asiakastiedot"-painikkeesta avautuvassa ikkunassa. Henkilöasiakkaalla päätoimipistettä vastaa maksaja.
Organisaatioon ja asiakkaisiin liittyvät asetukset
- Työkohteen yksikkö
- Asiakkaiden liittäminen työkohteeseen
- Valitse asiakkaat yksitellen
- Liitä työkohteen yksikön kaikki asiakkaat automaattisesti
- Liitä työkohteen yksikön ja aliyksiköiden kaikki asiakkaat automaattisesti
- Liitä yrityksemme kaikki asiakkaat automaattisesti
- Työkohteen asiakas (Tästä voit valita työkohteelle asiakkaan. Voit käyttää tätä valintaa, jos työkohteella on vain yksi asiakas)
Uusien asiakkaiden lisääminen tapahtuu oheisen kuvan alaosassa näkyvästä harmaasta laatikosta.
Asiakkaita voi lisätä kahdella tavalla:
- Valitse aikaisemmin luotuja asiakkaita listasta. Voit suodattaa vaihtoehtoja valitsemalla esimerkiksi "Uudet ja voimassaolevat", tai käyttämällä hakusanoja asiakkaiden seulomiseen. Huomaa, että voit valita useita useita asiakkaita kerralla. Lisää tämän jälkeen valitsemasi asiakkaat työkohteelle painamalla "Poimi valitut asiakkaat listalta".
- Luo kokonaan uusi asiakas. Tämä tapahtuu painamalla "Luo uusi asiakas" -painiketta. Ohjelma antaa tällöin ilmoituksen uuden asiakkaan luomisesta.
Poimittuasi vanhan asiakkaan tai luotuasi uuden tämä ilmestyy työkohteelle listattujen asiakkaiden joukkoon ja voit täydentää puuttuvat tiedot.
Asiakkaiden tiedot
Saat joistain näistä lisätietoa viemällä hiiren kyseisen otsikon päälle.
- Y-tunnus (Tämä tieto on pakollinen, joten puuttuvaa tunnusta voi merkitä väliviivalla)
- Asiakkaan lisätunnus (Laita tähän kustannuspaikkakoodi)
- Asiakkaan virallinen nimi
- Lisätunnus (Tähän tulee asiakkaan leimauskoodi)
- Käytössä (Rastin poistaminen ottaa asiakkaan pois käytöstä)
- Asiakastiedot (Linkki avaa ikkunan, jossa pääset muokkaamaan tarkempia tietoja asiakkaaseen liittyen)
- Hinnasto (Tämä linkki aukaisee ikkunan, jossa pääset muokkaamaan asiakkaan hinnastoa. Rastittamalla viereisen ruudun saat kohteen asiakkaan perimään asiakkalle asetetun hinnaston)
- Päätoimipiste tai maksaja (Asettamalla rastin ruutuun, pääset muokkaamaan asiakkaiden päätoimipistettä tai henkilöasiakkaiden maksajia)
- Poista (Tästä voit poistaa tarpeettomat asiakkaat työkohteelta. Huomaa, että voit poistaa asiakkaita vain, jos heille ei ole merkitty tunteja työkohteelle)
Asiakastiedot -ikkunan sisältö on selitetty tarkemmin alla.
Asiakastiedot -ikkuna
Asiakastiedoissa näkyvät asiakkaan perustiedot, jotka löytyvät myös CRM -välilehdeltä. Tässä on lueteltu ikkunan asetukset lyhyesti:
- Asiakkaan virallinen nimi
- Y-tunnus
- Lisätunnus (Laita tähän kustannuspaikkakoodi. Sama kuin "As.lisätunnus" kohteelle listattujen asiakkaiden asetuksissa.)
- Siirtotunnus
- Henkilöasiakas
- Asiakkaan käyttönimi
- Asiakkaan laskutusnimi
Päätoimipiste tai Maksaja
Maksaja vastaa henkilöasiakkaalla päätoimipistettä.- Yksikkö jonka vastuulla
- Vastuuhenkilö
- Palkanmaksupäivät
- Lounastauon pituus
- Osoitetiedot
- Asiakkaan laskutusyhteyshenkilö
- Puhelinnumero
- Yhteyshenkilön sähköpostiosoite
- Laskutuksen sähköpostiosoite (jos eri)
- Päätoimipiste maksaa laskun
- Koosta työkohteet
- Älä näytä vapaapäiviä
- Laskutustapa
- Kokonaishinta/budjetti
- Verkkolaskutusosoite
- Verkkolaskun välittäjän tunnus
- Maksuaika
- Laskutuksen oikaisu (vähimmäislaskutus) (Huomaa, että tämä asetus löytyy myös työkohteen laskutusperusteista. Mikäli molemmat asetukset ovat käytössä, asiakkaan asetus on määräävä)
- Kiinteä veloitus
- Pyöristys ylöspäin
- Vähimmäisveloitus
- Lisäasetuksia
- Laskutuksen viite
- Hinnasto
- www
- Potentiaalinen
Alta löytyvät myös asiakasta koskevat liitteet.
Muistiinpanon lisääminen asiakkaan tietoihin
Asiakkaan tietoihin on mahdollista lisätä muistiinpanoja Asiakastiedot-ikkunassa.
Lisätty muistiinpano on mahdollista valita näkymään myös työntekijälle sekä muistiinpano voi vaatia kuittauksen työntekijältä. Näin saadaan varmistettua, että työntekijä on nähnyt lisätyn muistiinpanon.
Asiakkaan toimipisteen lisääminen
Jos haluat lisätä asiakkaalle toimipisteen, voit luoda uuden asiakkaan ja nimetä sen uudeksi toimipisteeksi. Tämän jälkeen voit täyttää uuden toimipisteen tiedot samalla tavalla kuin muillekin asiakkaille. Lopuksi aseta alkuperäinen asiakas uuden toimipisteen päätoimipisteeksi tai jos kyseessä on henkilöasiakas asetetaan se maksajaksi.
Muista tallentaa lisäämäsi asiakkaat painamalla "Tallenna".
Miten vaihdan asiakkaan työkohteelle?
Työkohteen asiakkaisiin pääsee käsiksi Työkohteet-välilehdellä avaamalla asiakaslistan Asiakkaat-painikkeella.
Kyseessä voi olla kaksi vaihtoehtoista eri tilannetta:
- Asiakas voidaan ottaa väliaikaisesti pois käytöstä ja jatkossa käyttää toista asiakkuutta. Tällöin työkohteeseen tulee lisätä uusi asiakas ja ottaa vanhalta asiakkaalta pois rasti kohdasta [x] Käytössä työkohteen asiakasluettelosta.
- Työkohteen asiakas voidaan vaihtaa myös takautuvasti toiseen. Se tapahtuu lisäämällä työkohteelle ensin uusi asiakas, joka tulee tallentaa. Tämän jälkeen vanha asiakas poistetaan, jolloin ohjelma kysyy mikä on korvaava asiakas.
Asiakkaiden arkistointi
Vanhoja käytössä olleita asiakkaita ei ole mahdollista poistaa kokonaan järjestelmästä, mutta ne voidaan arkistoida. Arkistointi säilyttää asiakkaiden historiatiedot, mutta arkistoidut asiakkaat eivät enää näy valintalistoilla.
Vanhat asiakkaat arkistoidaan Työkohteen organisaatio ja laskutettavat asiakkaat -osiossa. Ensin työkohteen asiakaslista tulee avata Asiakkaat-painikkeella. Arkistoitavat asiakkaat voi merkitä ottamalla rasti pois sarakkeesta Käytössä ja sitten tallennetaan muutokset. Arkistoidut asiakkaat saa tarvittaessa näkyviin taulukon yläpuolella olevalla valinnalla Näytä kaikki, myös käytöstä poistetut asiakkaat.
Päätoimipisteen perustaminen
Uuden asiakkaan lisääminen
Jos päätoimipiste puuttuu, voit perustaa päätoimipisteen samalla tavalla kuin muunkin uuden asiakkaan työkohteen asiakkaisiin, ja voit poistaa sen työkohteelta tallennuksen jälkeen mikäli et halua kohdistaa tuntikirjauksia siihen suoraan. Ohjeet asiakkaan lisäämiseen löydät Asiakkaan lisääminen -ohjeesta.
Asiakkaan toimipisteen perustaminen
Tämän jälkeen Toimipiste voidaan perustaa suoraan työkohteen alta kohdasta Luo uusi asiakas. Jos toimipiste on jo perustettu, sen voi valita Poimi valitut asiakkaat listalta -toiminnolla.
Toimipisteen linkittäminen
Toimipisteen linkittäminen päätoimipisteeseen tai maksajaan tapahtuu helpoiten Työkohteet-välilehden kohdassa Asiakkaat. Asiakaslistauksessa täytyy valita rasti [x] Päätoimipiste-otsikkoon, jonka jälkeen on mahdollista valita kullekin asiakkaalle päätoimipiste tai maksaja. Maksaja vastaa henkilöasiakkaalla päätoimipistettä.
Vaihtoehtoisesti päätoimipisteet voi valita klikkaamalla yksitellen auki kunkin halutun toimipisteen Asiakastiedot ja asettamalla päätoimipisteen sinne.
Päätoimipisteen toimipisteiden tarkastelu
Lopuksi voit tarkastella Päätoimipisteen toimipisteitä massana, jotka löytyvät Asiakkaat CRM-välilehdeltä.
Tehtäväryhmien lisääminen
Seuraavaksi käydään läpi työtehtävien lisääminen, josta on hyötyä kun työkohteelle kirjataan tunteja. Työtehtävät saat esiin painamalla "Työtehtävät" -linkkiä. Mikäli kohteella ei vielä ole työtehtäviä, linkissä lukee "Lisää työkohteelle työtehtäviä".
Uuden tehtävän voi lisätä kolmella tavalla. Nämä löytyvät oheisen kuvan harmaasta laatikosta:
- Luo uusi työtehtävä (Painike luo kokonaan uuden työtehtävän. Ohjelma antaa samalla ilmoituksen uuden tehtävän luomisesta)
- Luo uusia työtehtäviä kopioimalla muista työkohteista (Painike aukaisee ikkunan, josta valitaan toisen kohteen tehtävät)
- Kopioi uusi (Jos työkohteelle on jo asetettu tehtäviä, vanhan tehtävän tiedot voi kopioida uuden pohjaksi painamalla sen kohdalta löytyvää linkkiä)
Työtehtävien alapuolella olevasta harmaasta laatikosta löytyy myös painike "Tee tilaus", josta saat luotua työkohteelle uuden työvuoron. Painike ohjaa sinut "Työvuorot" -välilehdelle tilauksen tekemistä varten.
Uudet työtehtävät ilmestyvät ilmestyvät "Tuntikirjauksissa käytettävät työtehtävät" -otsikon alle.
Työtehtävien tiedot
Saat joistain näistä lisätietoa viemällä hiiren kyseisen otsikon päälle.
- Tunnus (Merkattu punaisella oheiseen kuvaan)
- Työtehtävän nimi (Tämä on pakollinen tieto)
- Lisätiedot (Tähän voit kirjoittaa muita merkintöjä)
- Laskutus/h (Kohteen laskutushinta)
- Budjetti/h
- Akt. (Rasti ruudussa tarkoittaa, että tehtävä on aktiivinen ja sitä voi käyttää tuntien kirjaamisessa)
- Al. aika (Aloitusaika, josta lähtien kohteelle voi kirjata tunteja)
Seuraavat kolme kohtaa käsittelevät tehtäväkohtaista palkanlisää:
- Muu korvaus (Aseta tähän muun korvauksen määrä. Korvauksen tyyppi määritetään viereisestä valikosta. Huomaa, että jotkin korvaukset tyypit edellyttävät prosenttimäärän syöttämistä määrän sijasta)
- Korvauksen tyyppi (Määrittää edelliseen kohtaan asetetun korvauksen tyypin)
- Prosenttikorotus (Merkitse "muuhun korvaukseen" prosenttimäärä)
- Lisän rahamäärä (Merkitse "muuhun korvaukseen" lisän määrä)
- Korvaa tuntipalkan (Merkitse "muuhun korvaukseen" korvaava tuntipalkka)
- Kertakorvaus, tuntia kertaa palkka (Merkitse "muuhun korvaukseen" tuntien määrä)
- Korvaa palkkalajin (%) (Merkitse "muuhun korvaukseen" prosenttimäärä)
- KTA 1 (%) korvaa tuntipalkan
- KTA 2 (%) korvaa tuntipalkan
- Prosenttikorotus (Merkitse "muuhun korvaukseen" prosenttimäärä)
- Lisien vaikutus ylitöiden, aikaperusteisten lisien ym. aikana (Valikosta voit määrittää, miten tehtävä käyttäytyy ylitöiden aikana)
- Ei vaikutusta
- Ei makseta ylitöiden aikana
- Korotettuna
- Korottuu myös la/su
- Normaali: korottuu ylitöiden lisäksi myös la/su ja aikaperusteisista kerroinlisistä
- Ei korotu ylitöistä, mutta korottuu la/su ja iltalisien aikaan
- Ei makseta ylitöitä, pyhä ja la-korvaukset erikseen
- Hinnasto (Tämä avaa ikkunan, jossa saat luotua tarkemman hinnaston pelkän tuntihinnan sijaan)
- Taidot ja pätevyydet (Tämä avaa ikkunan, jossa pääset muokkaamaan tehtävässä vaadittuja taitoja)
- Lisätiedot (Hammaspyörän kuvasta painamalla avautuu ikkuna, josta löydät lisää asetuksia)
- Kopioi uusi (Tämä kopioi kyseisen työtehtävän tiedot uuden pohjaksi)
- Poista (Poistaa kyseisen tehtävän työkohteelta)
Työtehtävien lisätiedot
Hammaspyörää () painamalla aukeavan lisätietoikkunan ominaisuudet on selitetty tässä osioissa.
Saat joistain näistä lisätietoa viemällä hiiren kyseisen otsikon päälle.
- Työvuoron vähimmäispituus (Huomaa, että asetuksen voi myös tehdä työkohdetasolla työaika-asetuksista. Yrityksen asetuksista voit valita, vaikuttaako asetus myös työntekijän työaikaan vai pelkästään laskutukseen)
- Työvuoron enimmäispituus (Pätee sekä palkanlaskentaan, että ja laskutukseen)
- Ruokatauko (Valitse, leikataanko ruokatauko automaattisesti kellokortilla)
- Ylemmän tason oletusasetusten mukaan
- Ruokatauko vähennetään automaattisesti
- Ruokataukoa ei vähennetä automaattisesti
- Estä pyöristys kellokortilla
- Käsittelysääntö koskee pelkkää työvuoroa
- Tehtävän palkka tulee urakkapalkan päälle
- Työtehtävällä seurattava aika on
- Arkipyhä lyhennysvapaa
- Kartuta palkkaa tai palkkiota vapaaksi muunnettuna
- Koulutus
- Luottamusmies
- Lyhennysvapaa
- Matka-aikaa
- Matka-aikaa työajan ulkopuolella
- Normaalia
- Odotusaika, ei työaikaa
- Oma palkkalaji
- Palkka tai palkkio vapaaksi muutettuna
- Työsuojelu
- Työterveyshuolto
- Varallaoloaikaa
- Työvuoron värikoodi (Kirjoita kenttään haluamasi värin heksadesimaalitunnus, tai valitse viereisestä valikosta haluamasi väri)
- Kululaji
Täytettyäsi työtehtävien tiedot, paina "Tallenna" -painiketta tallentaaksesi muutokset.
Ylitöiden, aikaperusteisten lisien ym. vaikutus olosuhdelisiin
Jos haluat myös olosuhdelisien korottuvan ylitöiden aikana, voit luoda uuden työtehtävän ja nimetä sen haluamaksesi lisäksi. Tämän jälkeen voit valita haluamasi korotustavan "Lisien vaikutus" -valikosta. Tämä on demonstroitu alla olevassa kuvassa. Kuvassa matka-aikakulut korottuvat ylitöiden aikana.
Varallaolon hinta
Asettamalla työtehtäväksi varallaoloajan pystyt säätämään myös tälle erillisen hinnan. Luo uusi työtehtävä kuten aiemmin ja nimeä se varallaoloajaksi. Tämän jälkeen valitse "Korvauksen tyyppi" -vaikosta "Korvaa palkkalajin", ja aseta "Muu korvaus" kenttään haluamasi hinta. Tämä on myös demonstroitu alla olevassa kuvassa.
Vakiovuorot
Työkohteelle voi asettaa vakiovuoroja "Vakiovuorot" -linkin alta.
- Paina ensin "Luo uusi vakiovuoro" -painiketta.
- Kirjoita vuoron ajankohta "Työvuoro" sarakkeeseen (esim. 6-14).
- Valitse asiakas ja työtehtävä "Työkohde" -valikosta. Nämä on esitetty muodossa: asiakas / työkohde / työtehtävä.
- Paina "Tallenna tiedot ja sulje".
- Uusi vakiovuoro löytyy nyt otsikon alta listattuna, ja voit tarvittaessa muokata sitä tai poistaa sen kokonaan.
Luodut vakiovuorot tulevat esille Suunnittele työvuoroja -välilehdellä uutta yksittäistä työvuoroa luodessa työvuoron ajalle alasvetovalikkoon valinnoiksi. Alasvetovalikossa on listattuna useimmiten käytetyt vuorot sekä luodut vakiovuorot, joista on nopea valita haluttu vuoro.
Vakiovuorojen pohjalta saa myös näkyviin Päiväsaldojen tilastot, joita käsitellään Suunnittelunäkymän Lisävalintojen-ohjeistuksessa Saldojen kohdalla.
Kululajit
Työkohteen kululajit löytyvät "Kululajit" -linkin takaa. Työntekijät voivat käyttää tässä listattuja kululajeja työvuorojen kirjaamiseen. Kululajien muokkaaminen tapahtuu työkohdevelhon kautta.
Kululajien tiedot
- Kululajin nimi
- Kululajin lyhytnimi (Lyhennettä voi käyttää tuntien kirjaamisessa, jolloin ohjelma tunnistaa kululajin sen lyhenteen perusteella)
- Mitta- yksikkö
- Kululajin tyyppi
- Esimies (Rasti ruudussa tarkoittaa, että vain esimies voi kirjata kulun)
- Vain esimies näkee (Rasti ruudussa tarkoittaa, että vain esimies näkee kirjatun kulun)
- Rasti riittää (Käytä tätä valintaa, jos kululajille ei voi määrittää numeerista arvoa. Tällöin tuntikirjauksessa rastilla valitaan yksi tai ei yhtään)
- Yksikköhinta palkanlaskennan työaikaraportilla
- Yksikköhinta laskutuksen työaikaraportilla
- Hinta sisältää arvonlisäveron? (Merkitse arvolisävero prosentteina)
- Lisänappi (Lisänappi kellokortissa)
- Poista
Kululajien muokkaaminen
Muokataksesi kululajeja, avaa Työkohdevelho. Löydät tämän painamalla sivun oikeassa laidassa näkyvää nuolikuvaketta. Kuvakkeen takaa löytyvät myös muut velhot.
- Avattuasi velhon, valitse haluamasi työkohteen yksikkö ja paina tämän kohdalta plus -painiketta.
- Valitse tämän jälkeen haluamasi työkohde ja paina sen vierestä "Valitse" -linkkiä.
- Valitsemasi työkohteen tiedot on nyt avattu yksikkölistan alapuolelle. Paina "Kululajit" -kohtaa avataksesi sen.
- Paina seuraavaksi "Muokkaa kululajeja" -painiketta.
- Avautuvassa näkymässä näet kaikki aiemmin luodut kululajit. Nyt voit listasta valmiita kululajeja työkohteelle rastittamalla "Kululajit" -ruutu haluamasi kulun kohdalta. Voit myös luoda kokonaan uuden kululajin painamalla "Luo uusi kululaji".
Uuden kululajin luominen
- Paina "Luo uusi kululaji".
- Syötä avautuvaan näkymään kululajin tiedot. Nimi on pakollinen. Paina tämän jälkeen "Seuraava" -painiketta.
- Seuraavassa näkymässä syötetään kululajin hintatiedot. Näistä lyhytnimi on pakollinen. Ohjelma kykenee tulkitsemaan oikean kululajin pelkästään sen lyhytnimen perusteella, mikä helpottaa kulujen kirjaamista.
- Paina tämän jälkeen taas "Seuraava", jolloin kululaji tallentuu muiden joukkoon, jonka jälkeen voit lisätä sen kohteelle laittamalla rastin ruutuun.
Työntekijöiden lisääminen työkohteelle
Jos yritykselläsi on käytössä useita työkohteita, ajanseurantaa helpottaa Tuntinetin Työmaakello.
Seuraavaksi käydään läpi, miten työkohteelle lisätään työntekijöitä. Tämä onnistuu "Työkohteen työntekijät" -otsikon alta, josta löydät myös kaikki kohteelle jo kirjatut työntekijät. Mikäli kohteella ei vielä ole työntekijöitä, kyseinen kenttä on tyhjä.
Valitse ensin lisättävät työntekijät hakemalla näitä yksiköittäin. Voit käyttää myös hakusanoja apuna suodattamisessa. Vahvista valintasi "Poimi listalta valitut käyttäjät työkohteeseen" -painikkella.
Työntekijät on nyt lisätty työkohteelle, ja löydät heidät "Työkohteen työntekijät" otsikon alta listattuna.
Työntekijöiden tiedot
Saat joistain näistä lisätietoa viemällä hiiren kyseisen otsikon päälle.
- Voimassaolo alkaa (Tämä on päivämäärä, josta lähtien työntekijä voi merkitä tunteja kohteelle. Tieto on pakollinen)
- Voimassaolo päättyy (Tämä puolestaan estää tuntien kirjaamisen päivämäärän jälkeen. Painamalla otsikkoa voit päättä kaikkien voimassaolon kerralla.)
- Sijainen (Rasti ruudussa tarkoittaa, että työntekijä on sijainen)
- Sopimussarja (Tästä voi olla hyötyä, jos työntekijällä on useita eri työsuhteita työnantajaan)
- Laskutushinta/h (Tästä voit asettaa yksinkertaisen laskutushinnan)
- Hinnasto (Avaa ikkunan hinnaston muokkaamista varten. Käytä tätä, jos hinta vaihtelee esimerkiksi viikonpäivien mukaan)
- Hyväksyy (Rasti ruudussa oikeuttaa työntekijän hyväksymään muiden kohteen työntekijöiden tunteja. Tämä on hyödyllinen esim. tiiminvetäjillä. Huomaa, että tämä vaatii toimiakseen lisäominaisuuden 'Työkohde- ja asiakaskohtaiset laskutusraportit ja hinnoittelu'.)
- Lisäkululajit (Rasti ruudussa oikeuttaa työntekijän kirjaamaan "Vain esimies" -tyyppisiä kululajeja)
- Tehtävän kuvaus (Tähän voit antaa kuvauksen tehtävästä, tai muuta lisätietoa
- Poista (Poistaa kyseisen työntekijän työkohteelta)
- Lisää ylityömääräys (Avaa valintakentät ylityömääräyksen antamista varten työntekijän tietojen alapuolelle)
Ylityömääräyslinkistä aukeavat valikot on selitetty alla.
Ylityömääräyksen asetukset
- Ylityömääräys koskee (Saat lisätietoa viemällä hiiren kysymysmerkki-ikonin päälle)
- Vain työntekijän palkkaa
- Vain laskutusraporttia
- Palkkaa ja laskutusraporttia
- Ylitöiden laskutussopimus
- Työaikakorvausten erittely (Valitse valikosta eriteltävät työaikakorvaukset. Viereisestä valikosta löydät lisää asetuksia, joilla voit tarkentaa erittelyä)
- Aikaperusteiset lisät
- Henkilökohtaiset lisät
- Pyhä- tai lauantaipäivän lisä
- Tehtäväkohtainen lisä
- Viikko- tai jaksoylityöt
- Viikkolepokorvaukset
- Vuorokautiset ylityö
(Seuraavat kaksi löytyvät toisesta valikosta)
- Huomioi jakson työajan säännölliseen työaikaan asti
- Huomioi kaikki tunnit kokonaiseen työpäivään asti
- Lisätiedot (Linkki avaa ikkunan, josta löytyvät seuraavat asetukset)
- Työaikakorvausten lisien ja korotusosien korvaaminen vapaana (Valitse listasta vapaana korvattavat korotusosat)
- Lisä- ja ylityöt joiden perusosat korvataan vapaana (Valitse listasta vapaana korvattavien lisien perusosat)
- Ylityö alkaa (Ylityön alkupäivämäärä. Voit myös valita päivän viereisestä kalenteri-ikonista)
- Ylityö päättyy (Ylityön päättymispäivämäärä. Voit myös valita päivän viereisestä kalenteri-ikonista)
- Poista
Muista tallentaa lisäämäsi työntekijät painamalla "Tallenna".
Työaikalajit (koulutus, päivystys, matka-aika)
Seuraavaksi käydään vielä erikseen läpi työaikalajin asettaminen. Työkohteen asetuksista voi asettaa seurattavaksi ajaksi esimerkiksi koulutuksen, päivystyksen tai matka-ajan. Joskus on kuitenkin tarpeen tehdä vielä erihintaisia ja kestoisia koulutuksia, jolloin tarvitaan tarkempia asetuksia. Katsotaan nyt esimerkin kautta, miten tämä tapahtuu.
Esimerkki
Halutaan luoda useampia erityyppisiä koulutuksia. Tarvitaan palkaton-, palkallinen-, sekä oppisopimuskoulutus. Lisäksi koulutukset ovat eri pituisia ja niihin osallistumista halutaan seurata.
- Ratkaisuna luodaan koulutuksille kokonaan uusi työkohde. Katso tämän sivun ohjeistus kohdassa "Työkohteen perustaminen".
- Luotuasi koulutukselle työkohteen, etsi "Työaika-asetukset" ja paina kyseisen otsikon alta "Lisävalinnat" auki.
- Hae asetuksista "Työkohteella seurattava aika on" -kohta ja valitse valikosta "Koulutus". Tämä asetus määrittää työkohteen työaikalajin, ja voit käyttää sitä koulutuksen lisäksi myös muiden työaikalajien asettamiseen. Asetus voidaan määrittää myös työtehtäväkohtaisesti, kuten myöhemmin tässä esimerkissä.
- Nyt etsi "Työtehtävät" -kohta sivulta ja avaa linkki.
- Luo uusi työtehtävä painamalla "Luo uusi". Anna tehtävälle haluamasi koulutuksen nimi. Voit luoda eri koulutuksille omat työtehtävät, joihin saat säädettyä erilliset hinnat.
- Avaa työtehtävän lisävalinnat painamalla hammaspyörän kuvaa ja merkitse "Työkohteella seurattava aika on" -kohtaan taas "Koulutus". Tämä asettaa työaikalajin myös yksittäiselle työtehtävälle.
Nyt sinun tulee vielä asettaa koulutuksille hinnat. Tämä tapahtuu seuraavasti:
- Avaa haluamasi työtehtävän(koulutuksen) kohdalta "Lisän laji" -valikko ja valitse "Korvaa tuntipalkan". Nyt koulutuksesta saatu korvaus määräytyy asettamasi lisän mukaan.
- Seuraavaksi aseta haluamasi korvaus koulutukselle syöttämällä sen hinta viereiseen "Palkanlisä" -kenttään. Mikäli haluat koulutuksesta palkattoman, merkitse hinnaksi 0.
- Voit käyttää hyväksesi myös muita työtehtävien asetuksia. Avaamalla työtehtävän lisätiedot saat esimerkiksi asetettua koulutukselle vähimmäis- ja enimmäisajan, ja kohdasta "Lisien vaikutus" voit vielä tarkentaa koulutuksen korvaustapaa.
Muista tallentaa tiedot painamalla "Tallenna".