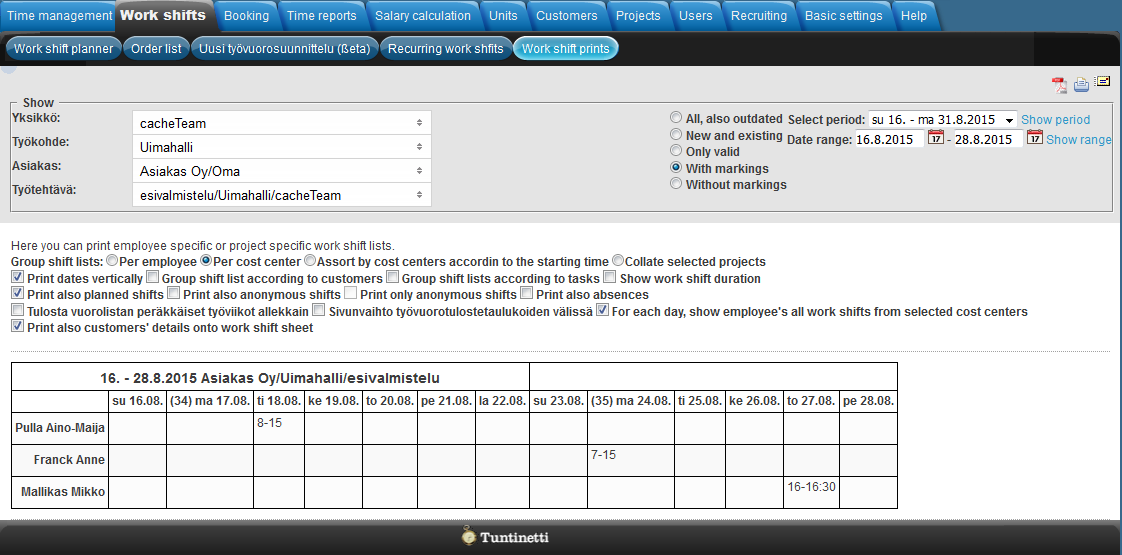Work shifts > Work shift prints
The following introduces the work shift prints. In Work shift prints tab, employees can form and view tables of work shifts. Managers can also print out and send them.
There is an instruction video about the topic here: Work shift prints - Tuntinetti
Retrieving work shifts
Selecting time range or period
Choose first, which date range or period you want to be listed. Remember to press "Show period" or "Show range" button to confirm the settings.
Filtering
You can filter selectable shifts also according to the validity and activity of the projects and employees.
- All, also outdated
- New and existing
- Only valid
- With markings
- Without markings
Choosing work shifts
Select from the Unit, Project, Customer and Tasks menus what work shifts you want to be shown. If Customer or Tasks menu isn't visible, there might not be suitable options in these menus' and therefore Date range or period needs to be broadened. Also Customer and Tasks menus won't show up, if there isn't any customers and tasks defined for the selected project.
Grouping shift lists
Group shift lists:
- Per employee
- The work shifts and projects to table
- Per cost center
- Project's employees and their work shifts to table
- Assort by cost centers according to the starting time
- Collate selected projects
- One combined table, with all the projects and their employees
More options:
- Print dates vertically
- This turns all dates in the table horizontally and employees, projects, etc. vertically
- Group shift list according to customers
- If the tables have been selected to be formed according to work shifts or their starting time, they can be further divided by customers, tasks or both
- Group shift lists according to tasks
- If the tables have been selected to be formed according to work shifts or their starting time, they can be further divided by customers, tasks or both
- Show work shift duration
- Select this to display also the work shift lenghts (in hours) in addition to the time of day
- Print also planned shifts
- With this option, the tables show also the shifts that have not yet been confirmed
- Print also anonymous shifts
- If "Print also planned shifts" is selected, you can select this to make also the anonymous (no employees marked for them yet) shifts visible. "(nimettömät vuorot)" is displayed as the employee of these shifts.
- Print only anonymous shifts
- If "Print also planned shifts" and "Print also anonymous shifts" are selected, you can select this to show only the anonymous shifts
- Print also absences
- Select this, to show also the shifts, even if the employee is absent. In this case, the reason for the absence is marked instead of the work time
- With this selection, you can structure the tables to have shift lists successive weeks one below another
- With this selection, you can structure the tables to have shift lists successive weeks one below another
- Print each work shift table onto its own page
- Select this to print every work shift list to separate sheet, as far as they each fit into one sheet of paper
- Select this to print every work shift list to separate sheet, as far as they each fit into one sheet of paper
- For each day, show employee's all work shifts from selected cost centers
- This can help, for example, to find free employees when looking for substitutes
- Print also customers' details onto work shift sheet
- Select this, to show additional information about the customers in the table, typically customer addresses
Downloading, printing and sending shift lists
Download:
Work shift lists can be downloaded in PDF format with the PDF-button ().
Print:
Work shift lists can be opened to new window for printing with the print-button ().
Work shift prints can be fitted to pages with the print settings such as scaling settings or margin settings.
If you want to save the work shift print with altered print settings, you can save it in PDF form with a PDF printer. If the computer that is used doesn't have a PDF print driver, you can for example install Primo PDF drivers from http://www.primopdf.com/.
Send:
With message-button (), you can open a window from where you can send shift lists via e-mail. A list of employees, that the shift list concerns, and their e-mail addresses are displayed in the window. You can change the e-mail addresses, if needed, and select with the checkboxes, to which addresses the shift lists will be sent. In "Email a copy also to the following addresses" text field, you can write other e-mail addresses, separated by commas. If you want, you can attach an informal message with the e-mail, by writing the message in the "Accompanying message" text field. Lastly press "Confirm and send" button to send shift lists and the message.