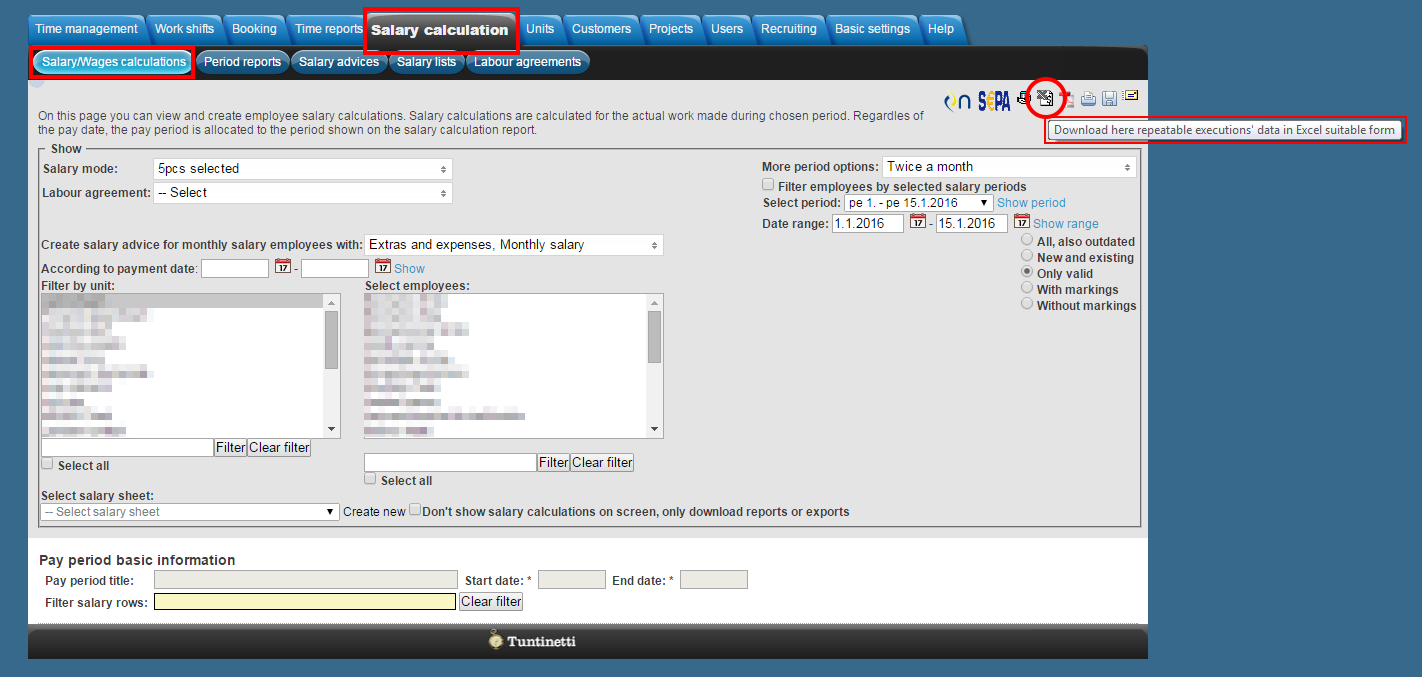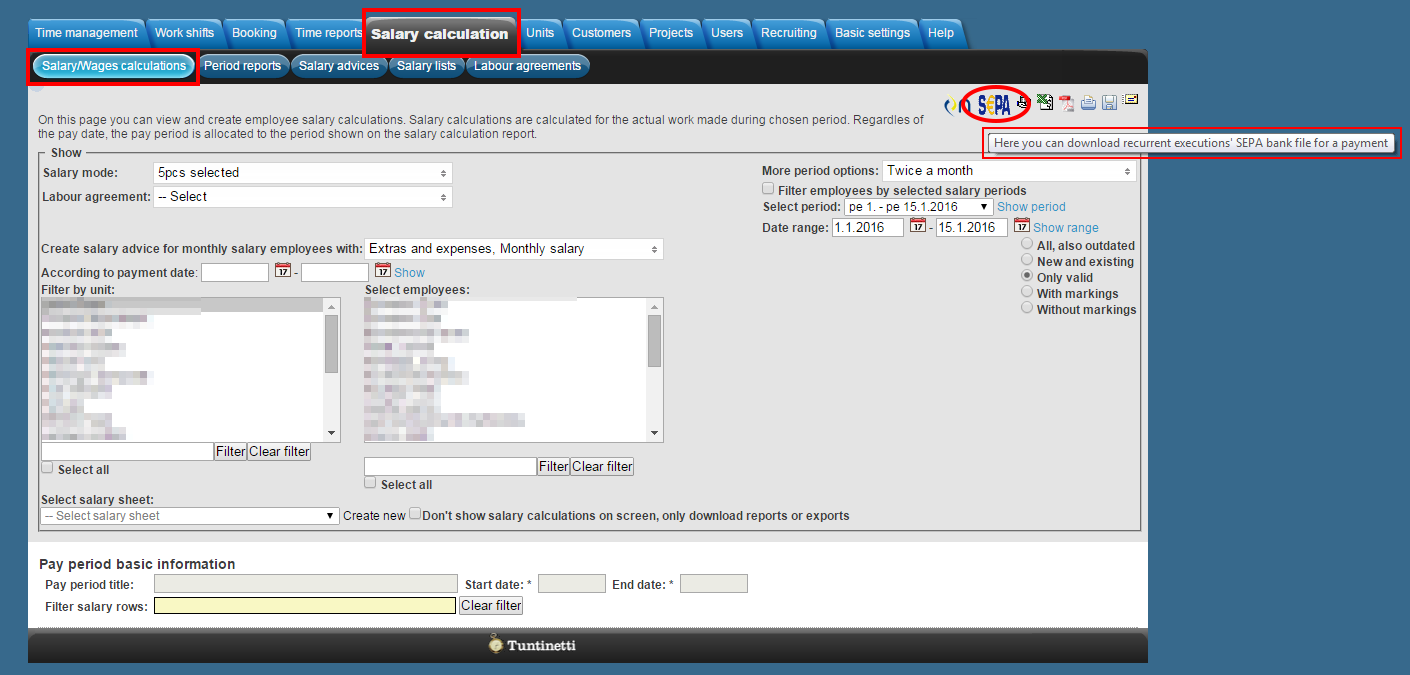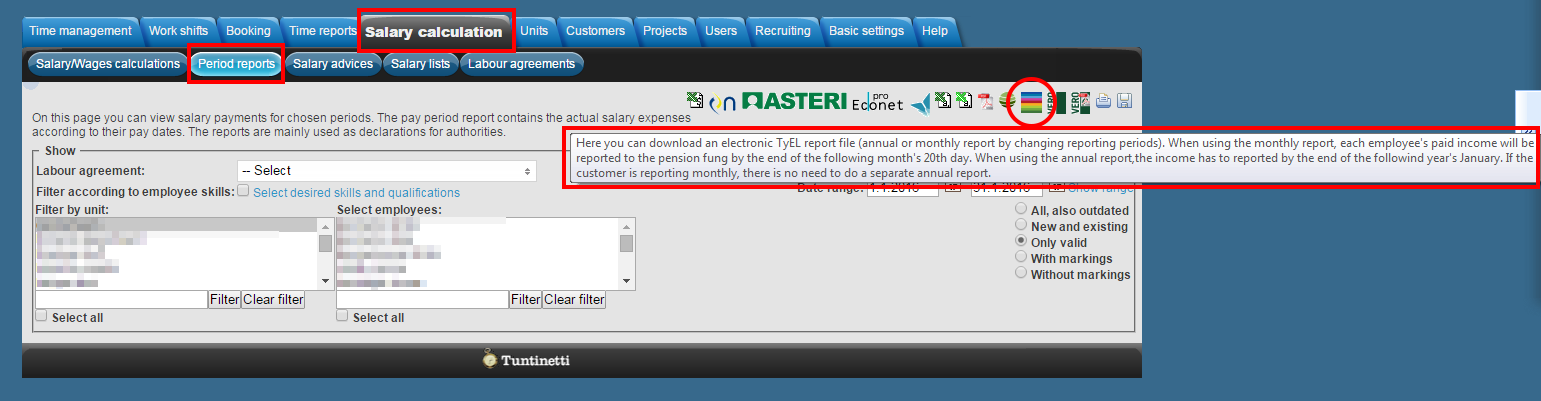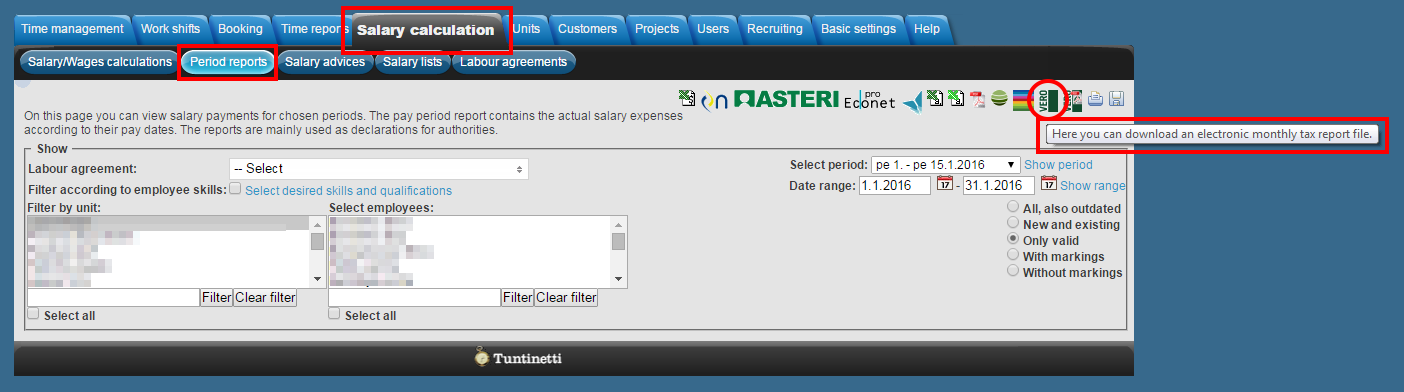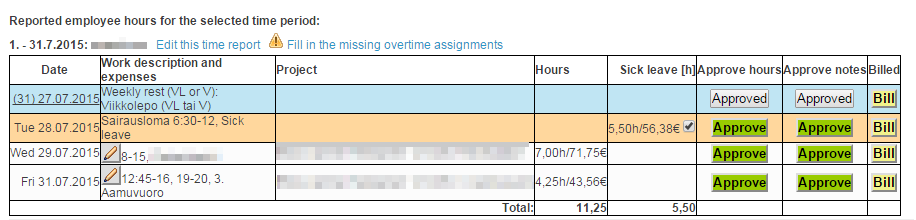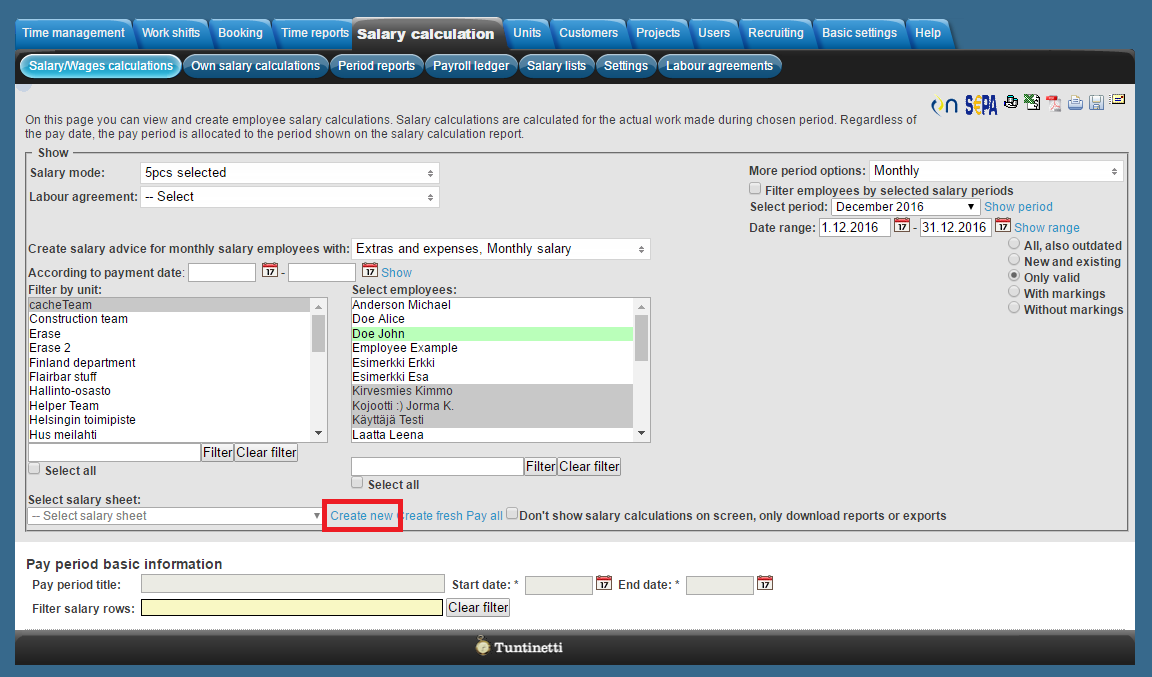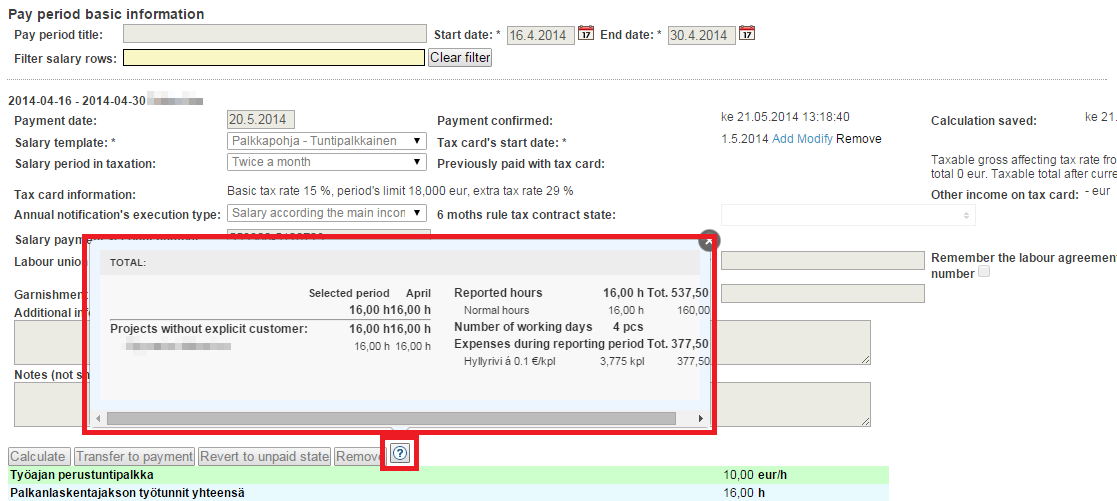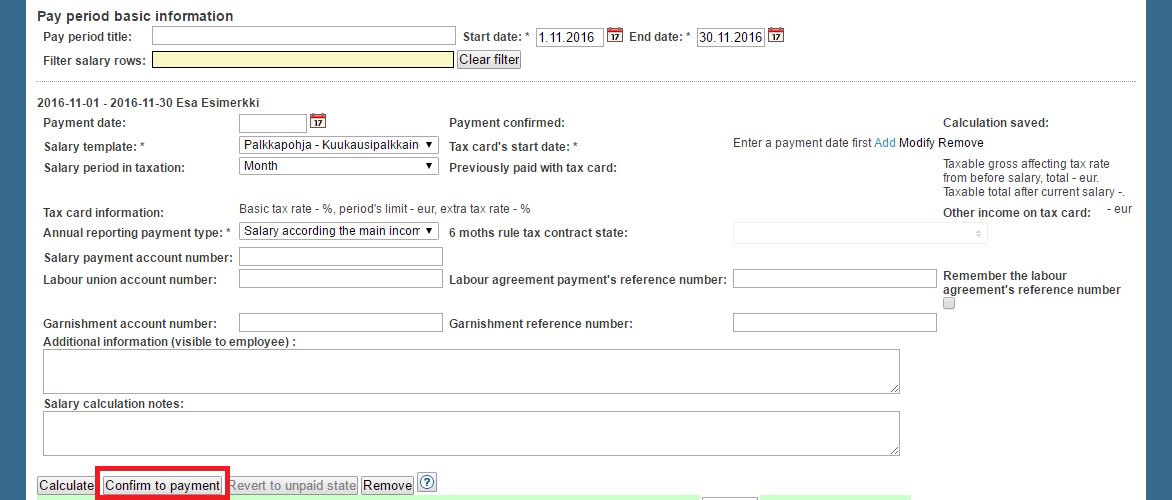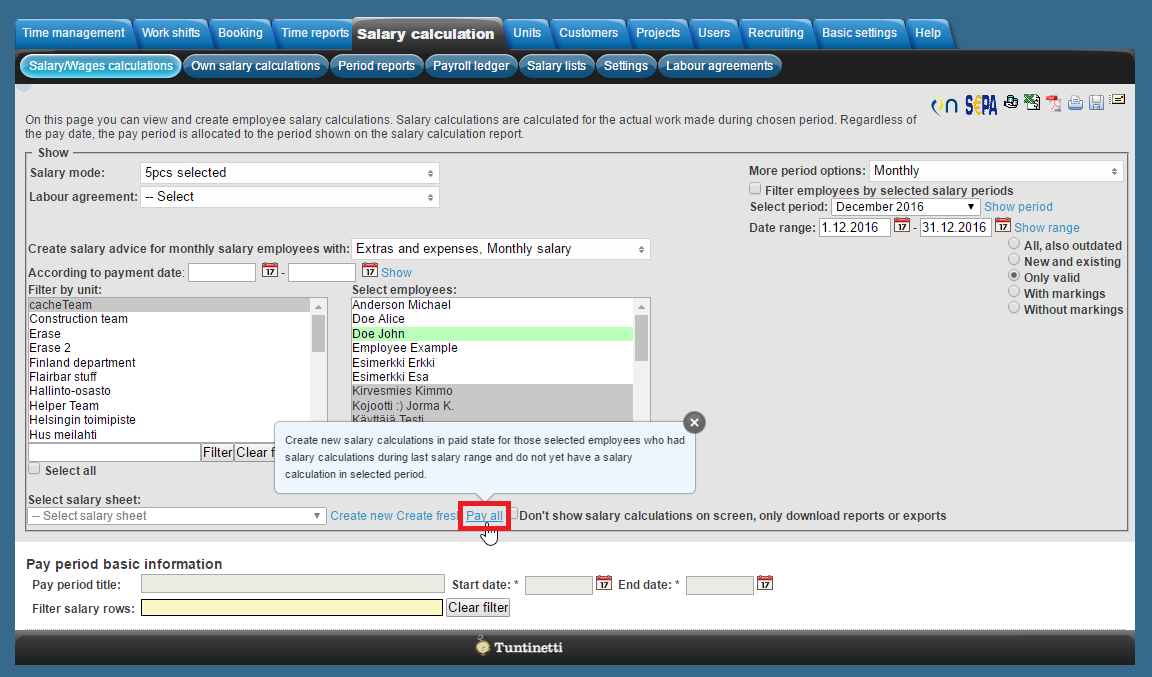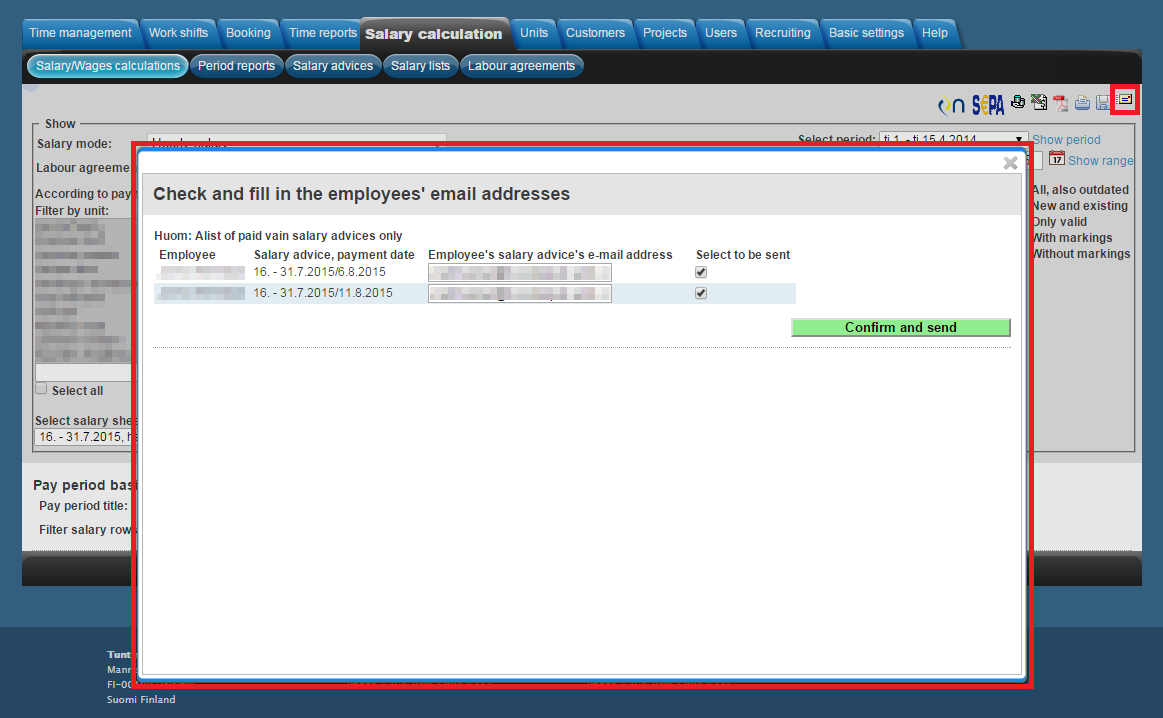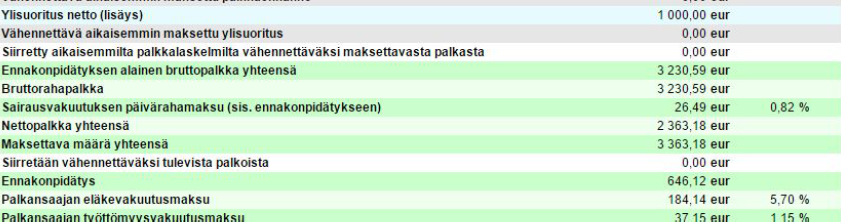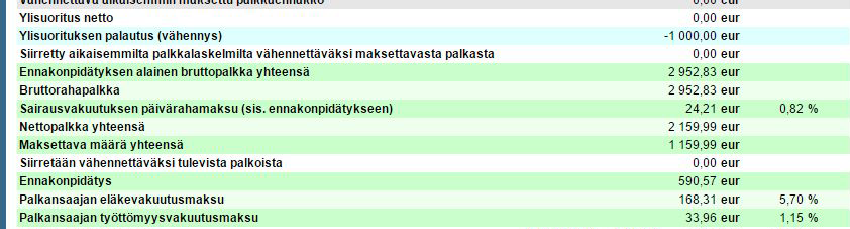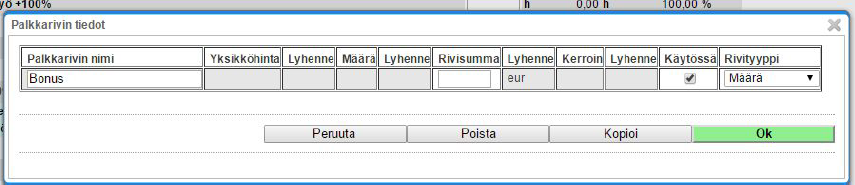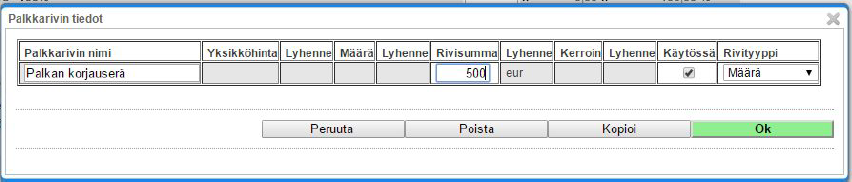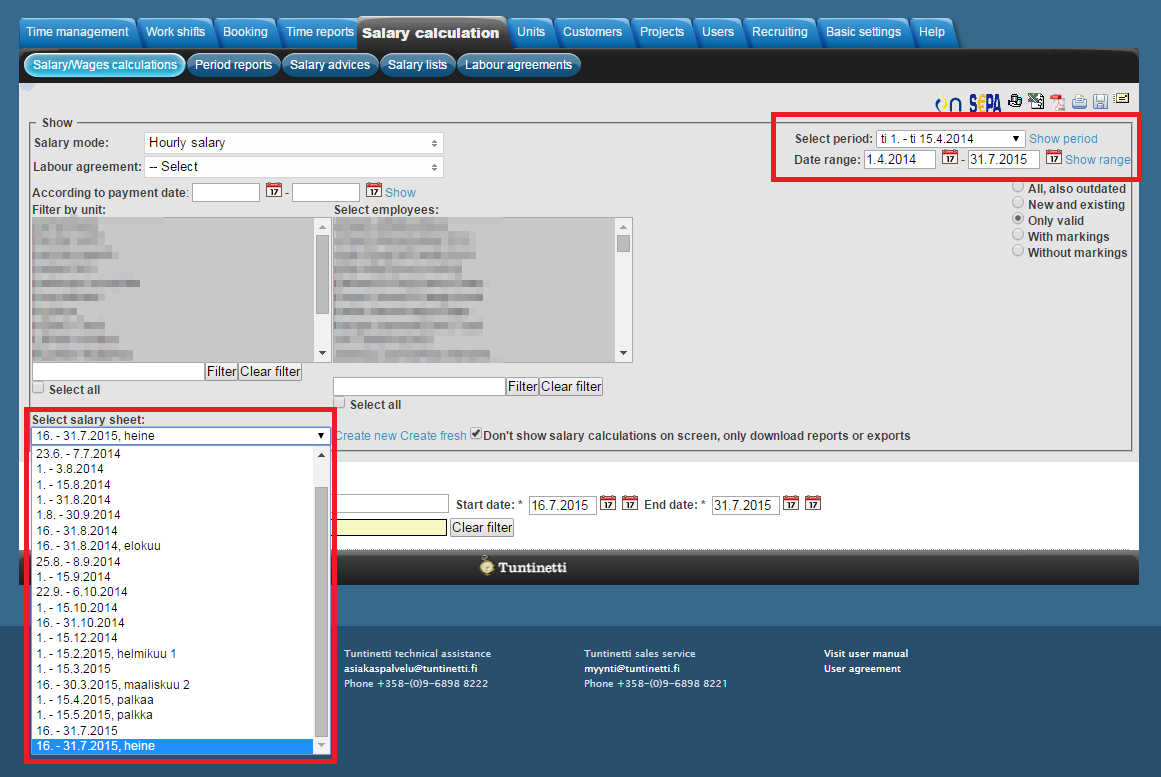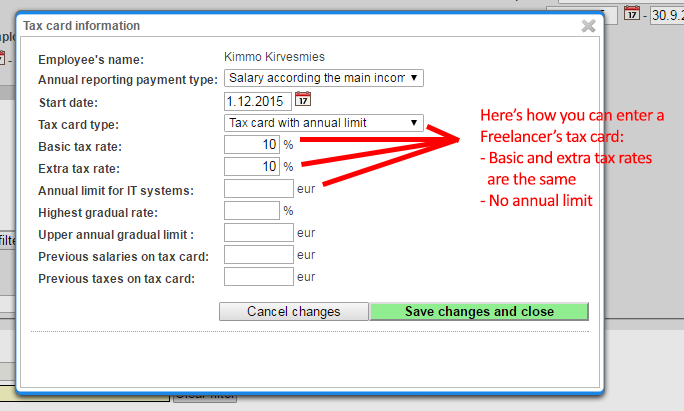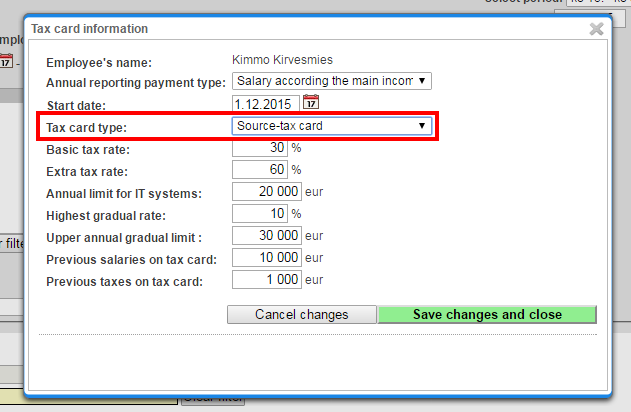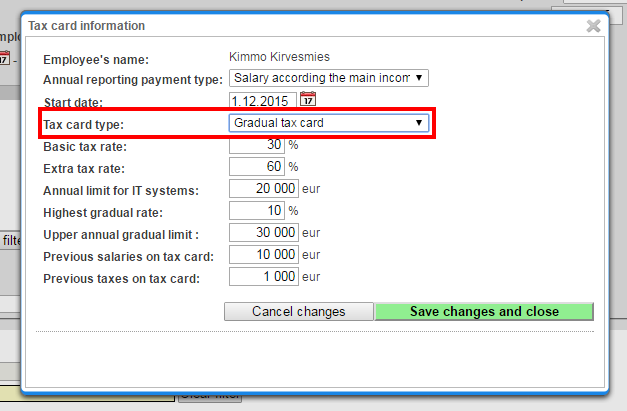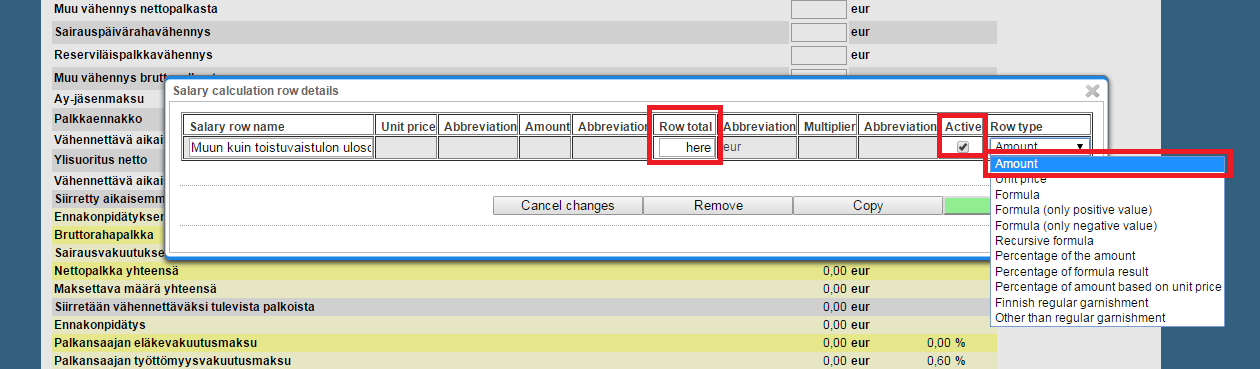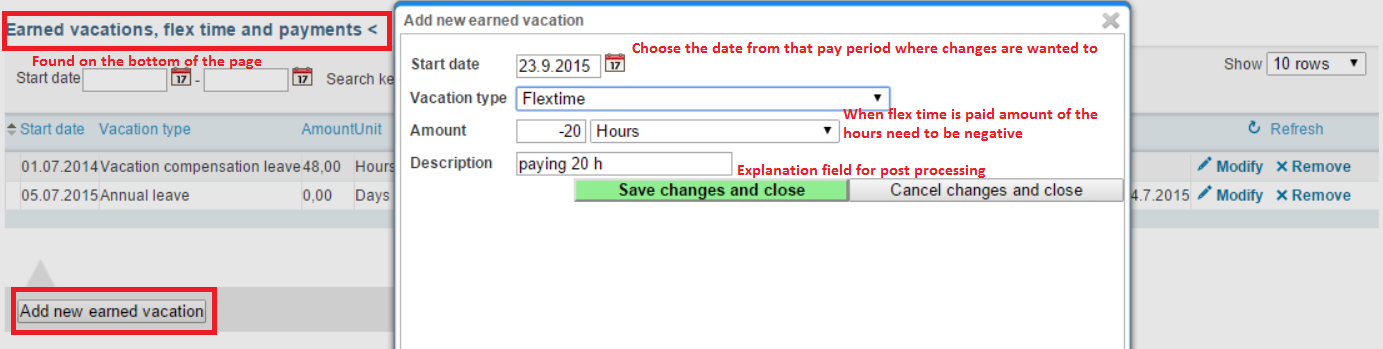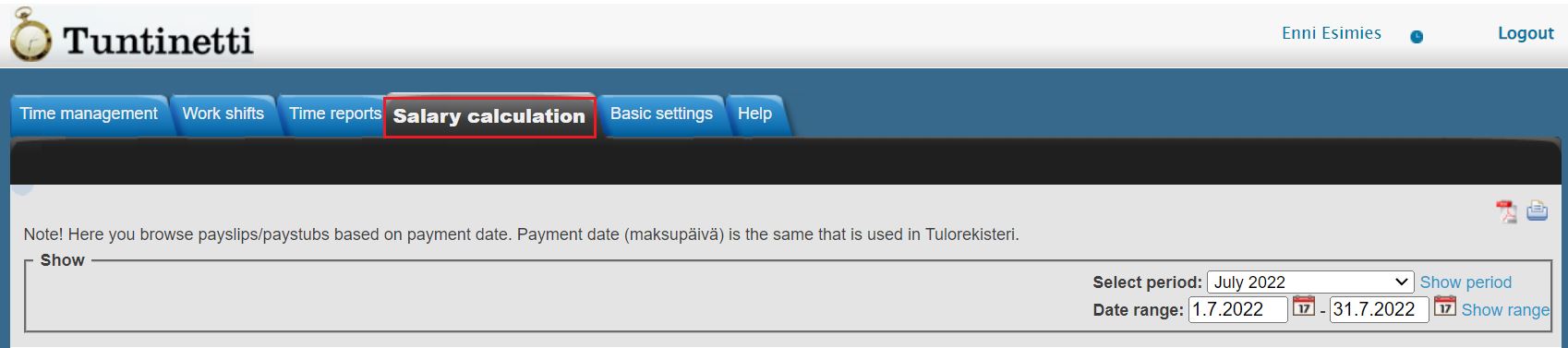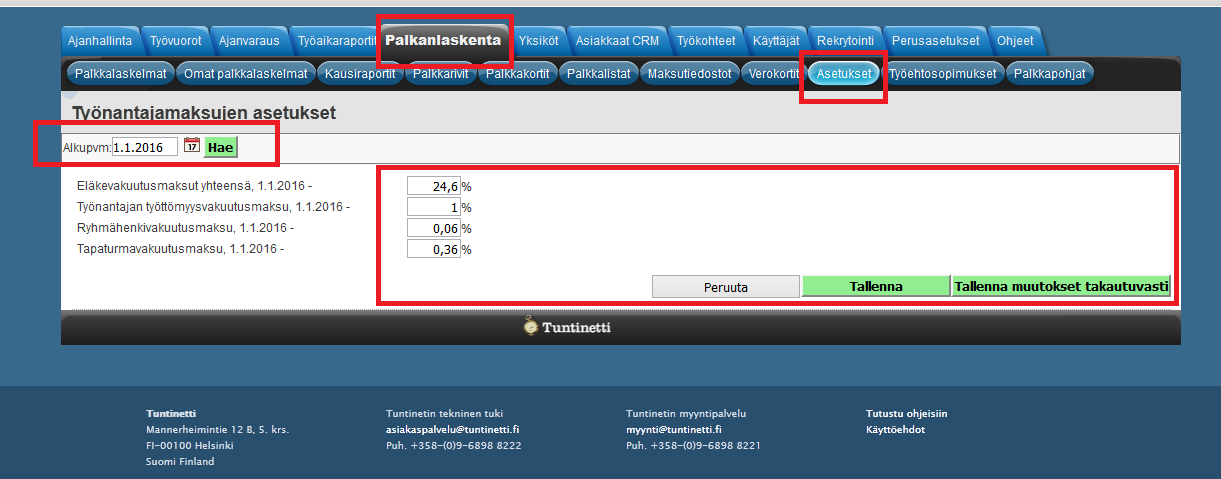Salary calculation > Salary/Wages calculations
The following explains how to make a salary calculation in Tuntinetti.
Employee's work hour information in Tuntinetti can be transferred straight to payroll from where it can be forwarded to a billing software.
It is often wondered why period reports and salary calculations can show different information. That is because a period report gets its information for authority notifications based on billing dates and a certain time period can include more than one salary calculation. More accurate billing date specific itemization can be found in the Salary lists tab. An employee specific itemization can be found in the Payroll ledgers tab. In the Salary/Wages calculations tab you can get a single salary calculation and the searched time period, regardless of the billing date, will be focused at the pay period in the salary calculation.
There is an instruction video about the topic here: Salary calculation - Tuntinetti
- The steps in making salary calculations
- Correcting a Salary calculation
- Browsing salary sheets
- Refilling information to a salary sheet
- Payslips in Tuntinetti
- TyEL insurance contributions
- Changing the default values of employee payments
The steps in making salary calculations
Making a salary calculation contains following steps:
- Salary/Wages calculations#Approving employee's time report. Supervisor checks and approves employee's work hours in a time report.
- Salary/Wages calculations#Creating new salary calculation. A new salary calculation is made for an employee in Tuntinetti. Tuntinetti stores the information in the salary sheet when it has been filled out. If an employee is missing needed work contract information it should be added to the user's information. After it has been added the information is visible in salary sheets.
- Transferring salary sheet to payment. Filled out salary sheet can be sent to payment.
- Salary/Wages calculations#Transferring salary data to a salary calculation software and transferring a calculation to an employee. Salary can be transferred to a salary calculation software. Contact your bank to get instructions on how to send SEPA bank files there for salary payments. Banks use online bank services or special data transfer softwares for this. The calculation can be sent to the employee by email or by mail.
The salary calculation process in Tuntinetti
Salary calculation
- If vacations or other similar payments are paid, the bookings must be done in the Users/Earned vacations, flex time and payments -section.
- Notice! Absence types are printed on the salary calculation only if it has been selected in the Basic settings/Vacation types for salary calculation setting. This setting should include just the vacation types that the company uses so that incorrect vacation types can't be used in work time tracking.
- Work time reports' hours and expenses must be checked and approved. Work time report's information will be transferred to payroll.
- Tax card information must be entered.
- Salary calculation are formed.
You should not alter the salary calculations because the changes made are not updated to the employee's information which would have an effect to the calculation of annual leave and average hourly salary. Corrections should always be entered in the Work time report.
You can read about the exceptions that can be manually entered in this guide's Correcting a Salary calculation -section.
Salary payment
- An Excel-file of the payment data is downloaded and saved to your computer's salary payment history -folder.
- An SEPA-file of the payment data is downloaded and saved to your computer's salary payment history -folder.
- The SEPA-file is sent to the bank. For salary payment you should discuss with the bank how the data is transfered. Some banks do this using a web-software and some use a separate transfering-software.
- The salary report is sent to the employees.
Salary payment checklist
Before transferring the payment data to the bank, you should remember to make sure that the following things are in order:
- Download the payment data in Excel-form, like it is instructed in the previous chapter.
- Check that employees' withholding amounts are correct (In the same ballpark).
- Check that employer's costs are correct (In the same ballpark).
- Download the SEPA payment data, like it is instructed in the previous chapter. Salary can be transferred to a salary calculation software. Contact your bank to get instructions on how to send SEPA bank files there for salary payments. Banks use online bank services or special data transfer softwares for this:
- Check that the total payment amount is correct.
- Check that the amount of bank transfers is correct.
Delivering a Salary sheet to an employee
You can select how a salary sheet is delivered to an employee in the User contact information section in the Users > Employees tab. Salary sheet can be delivered in three different ways:
- Email
- By default Tuntinetti delivers the salary sheet to the email address that is defined to the employee.
- Online
- If the additional feature that allows alternative deliveries is activated, the salary sheet can be delivered straight to the employee's Tuntinetti account. There the employee can view and download it.
- Mail (via iPost)
- If the additional feature that allows alternative deliveries is activated, the salary sheet can be delivered via iPost. This requires that iPost service is activated to the account.
- If the additional feature that allows alternative deliveries is activated, the salary sheet can be delivered via iPost. This requires that iPost service is activated to the account.
Period reports
- If the employer is responsible for informing the monthly pensions, a pension data file is downloaded and sent to the pension fund according to their rules.
- The taxation's period report is downloaded and transfered to the tax authorities according to their rules (With the ilmoitin.fi -service using Katso-ID).
Approving employee's time report
- So that salary calculations would have content the employee's work hours must be approved by supervisor. A supervisor can approve employee's hours in a time report in the Time reports for payroll tab.
There is further information about time reports in the instruction Time reports for payroll and more specific information about approving work hours in the instruction's section Approve and Bill buttons.
- In the Time reports for payroll tab you must select a time period and an employee.
- After that the employee's work hour information will be refreshed to the page. "Approve" button locks the work hours up to the selected date. Locking hours before salary payment is recommended so that they can't be altered after salary has been paid. The colors of the buttons will change according to the state of the work hours. For example a grey button means that all of the work hours of the current date has been approved.
Creating new salary calculation
New salary calculation can be created in the salary calculation tab. First you must select a time period for the calculation. Then you must select an employee in the selection window.
You can select multiple units and employees. If more than one employee is selected the calculations will be listed one below another. Consecutive lines can be selected by drag-selecting with mouse or with SHIFT key and individual lines with CTRL key.
"Create new" button creates a new salary sheet. If there is no need to view the calculation you can choose "Don't show salary calculations on screen, only download reports or exports" check-box active to speed things up.
The salary sheet must be named and a payment date must be chosen.
Next you should select an appropriate salary template, choose the length of the salary period and enter employee's Salary payment account number.
Here are other information that can be set to the salary calculation:
- Salary template
- Kuukausipalkkainen (Monthly salary)
- Keskituntiansio (Average hourly earning)
- Tuntipalkkainen (Hourly salary)
- Salary period in taxation
- Month
- Twice a month
- Tax days according to calendar
- Every other week
- Week
- Actual calendar days
- Annual reporting payment type
- Salary according to the main tax income card
- Salary according to additional tax income card
- YEL-entreprenour's salary according to the main tax income card
- YEL-entreprenour's salary according to additional tax income card
- Work compensation
- The insurance salary dictated by the six month rule of an employee who works abroad
This is an important setting especially when the employee is an entrepreneur or for example works abroad, because this setting affects the employee's tax return.
A summary of the work hours can be viewed by hovering your mouse cursor over the question mark (). By clicking the question mark you can view detailed information in a new window.
Transferring a salary sheet to payment
Salary can be transferred to payment by clicking the "Confirm to payment" button. After this the salary sheet can't be altered.
Create new salary calculations in paid state
You are also able to create new salary calculations which are already in paid state with the "Pay all" button..
Transferring salary payment data to a bank software and transferring a calculation to an employee
- You are able to download a payment data file of the salary sheet by clicking an icon in the top of the page ( and ). Contact your bank to get instructions on how to send SEPA bank files there for salary payments. Banks use online bank services or special data transfer softwares for this.
- A file can be saved to your computer by clicking the Save-icon ().
- It is also possible to open up a calculation in a PDF-software or other text editor by clicking the PDF-icon ().
- A calculation can be printed by clicking the Print-icon ().
- Alternatively a salary calculation can be sent digitally by email with the Email-icon (). Using email means that you have to enter an appropriate email address. Tuntinetti stores an entered email address so that it will be pre-filled next time. If you want to alter the address information without sending a calculation you should choose "Select to be sent" check-box active. "Confirm and send" sends the email and stores the entered email address.
Correcting a Salary calculation
You should not alter the salary calculations because the changes made are not updated to the employee's information which would have an effect to the calculation of annual leave and average hourly salary. Corrections should always be entered in the Work time report.
The information will transfer to bank, tax information and pension information. You should not enter any values to salary calculation excluding salary advance or over pay -type of corrections. Especially bonuses etc. should be entered to a work time report as expenses, so that they will be calculated correctly in averaged hourly salary, vacation calculations and salary reports.
Correction of the amount of employee's pay can also be entered in the Work time report, but then the expense type should be chosen correctly so that it would not affect on the average hourly salary and annual leave calculations.
Exceptions that you can manually enter to a salary calculation:
- A temporary gross pay advance can be given by entering an amount in the Palkkaennakko -field which Tuntinetti will automatically deduct from the next pay. When using the Palkkaennakko -field, withholding is paid in the same way as in normal salary payments.
- A temporary net pay advance can be given by entering an amount in the Ylisuoritus netto -field which Tuntinetti will automatically deduct from the next pay.
- A correction to the pay can be entered for example in the Bonus -field and changing the description to fit the purpose. Correction can be positive or negative.
Temporary net payments can be transfered to the salary calculation, but you should always try to enter everything to the work time reports, so that the salary calculation process is straightforward.
Ordinary rows can be easily altered by deducting the same row in an upcoming salary calculation or by correcting the original calculation.
You should always start making corrections from the newest salary calculation and reconcile the corrected salary calculations to the amount of money that has been paid.
Example salary calculation correction
Example: Employer has paid insufficient salary to employee due to too high tax rate. Here is how this can be fixed.
- Copy current salary calculation for later reference.
- Revert current salary calculation to unpaid state and then remove it.
- Fix tax rate to it's correct state.
- Create new salary calculation with same date range.
- Set payment date to same as removed salary calculation had.
- Calculation difference between removed salary calculation and this salary calculation so that missing salary can be paid.
- Add calculated difference to "Ylisuoritus netto (lisäys)" -row as negative so that removed salary calculation and this salary calculation have the same total.
- Confirm this salary calculation to payment. Nothing is actually repaid because payment date is in the past.
- Create new salary calculation where payment date is current date.
- Make sure that missing salary is added to this new salary calculation as positive sum on "Ylisuorituksen palautus (vähennys)" -row.
- Make sure rest of the salary calculation is accurate to selected date range.
- Confirm to payment.
Reverting a salary sheet to unpaid state
A superuser can revert a salary sheet to unpaid state with the "Revert to unpaid state" button. After this modifications can be done to the salary sheet.
Only one salary sheet can be reverted at a time. They are organised by the payment confirmation moments one year at a time and only the latest salary sheet that has been confirmed to payment can be reverted. If you want to revert multiple salary sheets, you must revert them one by one backwards starting from the latest one.
Browsing salary sheets
First you must select a time period and desired employees. When these have been selected the "Select salary sheet" drop-down list will be updated to have the desired salary sheets. There you can choose a certain salary sheet.
You can filter employees by their salary mode, collective labour agreement, or payment date. "Create payslip/paystub for monthly salary employees with" -menu allows you to choose how the calculation is done for employees with monthly salary.
Refilling information to a salary sheet
Adding a tax card to a salary sheet
A tax card can be added to a salary calculation by clicking the "Add" button. This opens up a window where you can enter the tax card's information.
- Employee's name
- Annual reporting payment type
- Start date
- Tax card type
- Basic tax rate
- Extra tax rate
- Annual limit for IT systems
- Highest gradual rate
- Upper annual gradual limit
- Previous salaries on tax card
- Previous taxes on tax card
Next we'll take a look at how these settings are set for different tax cards.
Freelancer tax card
Tax-at-source card
Gradual tax card
(portaikkoverokortti in finnish)
After filling the tax card's information you can save it by clicking "Save changes and close". This updates the tax card's information to Tuntinetti and the tax information will be stored for the next salary calculations. The tax card's information can be altered afterwards by clicking the "Modify" button.
Modifying a salary calculation row
You can filter salary rows by using key words in "Filter salary rows". This makes finding the right row much easier.
Salary calculation row details can be altered by clicking a row's name. This opens up a new window where you can alter certain details of the chosen row. You can also make a copy of the row or remove it.
It is possible to alter the name and the row total which can be a number, a percentage or a calculation formula. The type of the row can be changed in the "Row type" drop-down list.
Recovery proceeding have their own settings. By selecting "Finnish regular garnisment" you can add the amount of protected earnings to "Unit price" and "Amount" fields.
Changes can be saved by clicking "Ok".
Flextime change in salary calcuation
In order to get flextime change visible in salary calculation, you need to activate it in company settings and add the flextime to emloyee's earned vacations. To achieve this, do the following steps:
- Make sure that "Basic settings > Company's basic information > Vacation types for salary calculation" menu has "Flextime" selected.
- Go to "Users > Employees > Earned vacations, flex time and payments". Here you can modify earned vacations.
- Add new vacation by pressing "Add new earned vacation". Fill in the necessary information. Choose "Flextime" as the vacation type, enter the amount as negative, and choose the date so that the vacation shows in the salary calculation.
- Save the vacation and go back to the salary calculation. The flextime we just made can be found as "Flextime change" in the salary rows.
Processing Kela's and insurance companies' daily allowances
When an employee is paid a sick leave compensation, the employer can have sickness allowance. Some collective labour agreements define that employees can apply for the Kela's sickness allowance themselves, which means that the employer only needs to pay the difference between the allowance and salary.
When Kela or an insurance company pays sickness allowance to the employer, the employer can do a social assistance correction of the allowance. Social assistance corrections should concern the same calendar year's social assistance. The social assistance corrections are calculated using the social security percent of the allowance's time period.
Example
Employer has paid sick leave compensation to an employee during November in 2016. Kela pays a 700 euro allowance to the employer on 14.1.2017 concerning the previous year. The employer calculates social assistance correction of the allowance using the social security percent of the payment year 2016: 700 x 2,12 % = 14,84 eur.
In Tuntinetti the sum that is paid to the employer by Kela or an insurance company (700 euros in the example) can be entered on the payment date's salary row.
Tuntinetti takes into account the social assistance reduction on the salary calculation's social assistance amount row and on the section 610 in the tax report. In the annual tax report the reduction amount will be printed on the section 631.
Payslips in Tuntinetti
If the payslips are submitted to Tuntinetti, employee will find his payslips under Salary calculation tab. Automated payroll email for the employee includes instructions where the payslips can be found and browsed:
TyEL insurance contributions
| Employee pension payments | 2023 | 2022 | 2021 | 2020 | 2019 | 2018 | 2017 | 2016 |
|---|---|---|---|---|---|---|---|---|
| TyEL-contributions | 25,3 % | 25,85 % | 24,8 % | 25,3 % | 25,2 % | 25,3 % | 25,10 % | 25,10 % |
| employees pay, ages 17 to 52 years (age changes) | 7,15 % | 7,15 % | 7,15 % | 7,15 % | 6,75 % | 6,35 % | 6,15 % | 5,70 % (ages 18 to 52 years) |
| employees pay, ages 53 to 62 years | 8,65 % | 8,65 % | 8,65 % | 8,65 % | 8,25 % | 7,85 % | 7,65 % | 7,20 % (ages 53 to 67 years) |
| employees pay, ages 63 to 67 years | 7,15 % | 7,15 % | 7,15 % | 7,15 % | 6,75 % | 6,35 % | 6,15 % | 7,20 % (ages 53 to 67 years) |
Changing the default values of employee payments
You can change the default values of employee payments for your company in the Salary calculation section in the Settings tab. This page allows you to set unit-level defaults for subsidiaries and other units that pay salaries at the company level.
The default values are itemized on the page and you can change them retroactively followingly:
- Select a desired date from which you want to change the default values.
- Save changes button saves the changes that have been made but doesn't affect on the salary calculations of the values' validity period.
- Save changes retroactively saves the changes that have been made and also affects on the salary calculations that have been already paid during the select validity period.