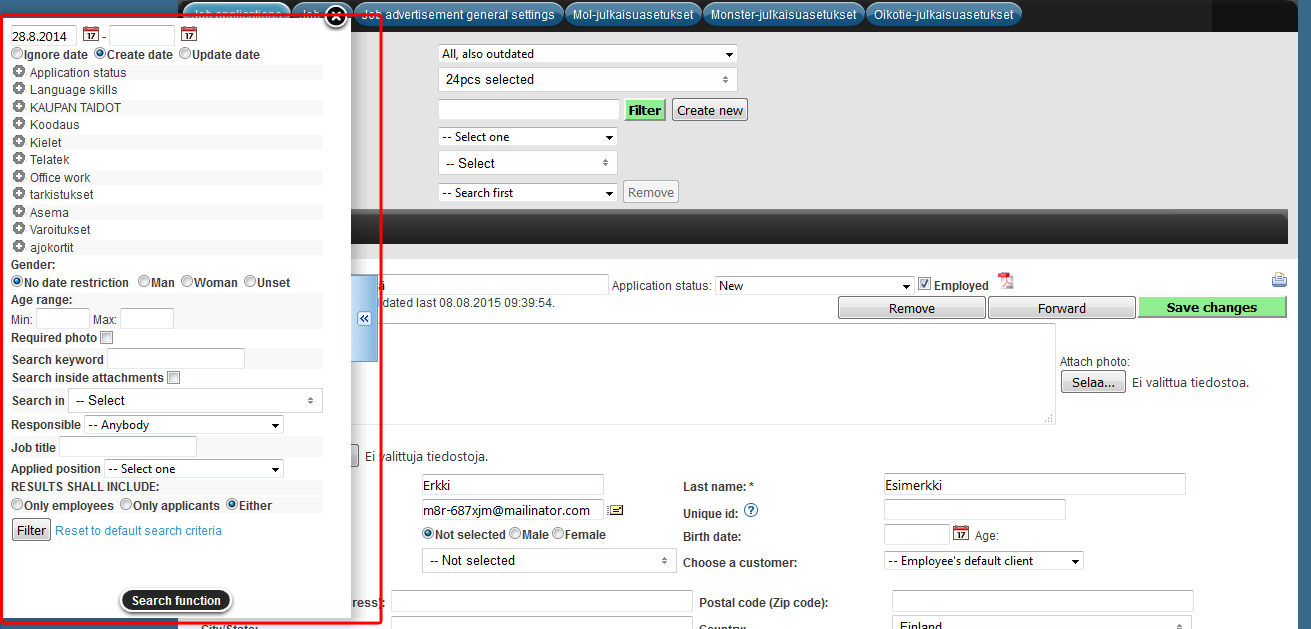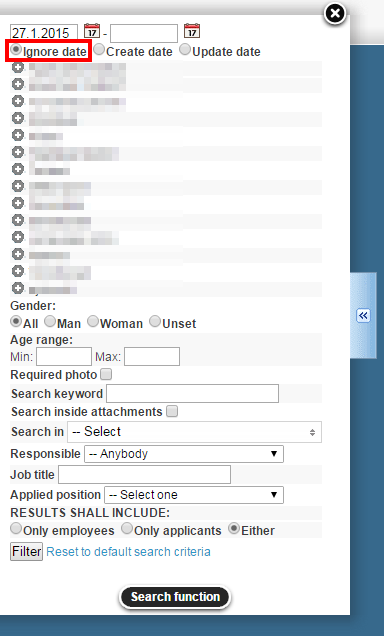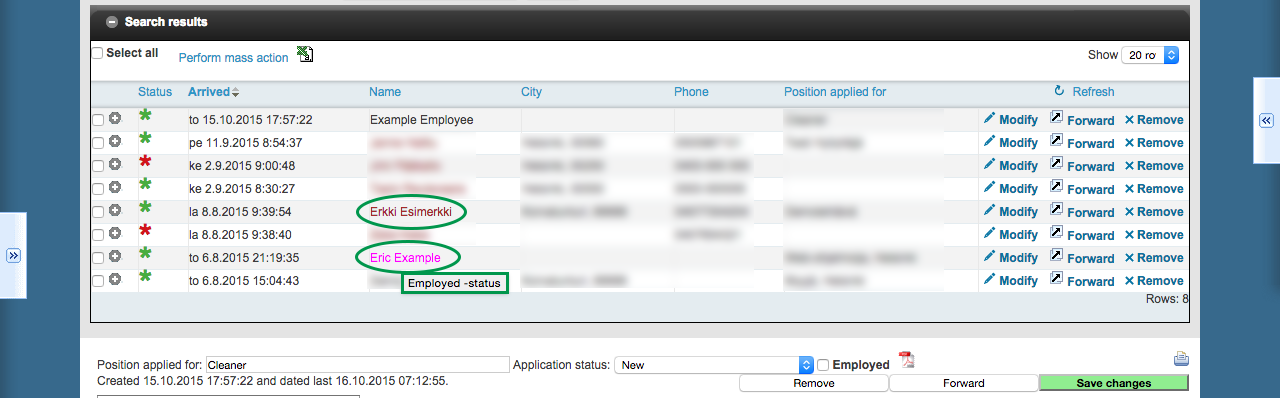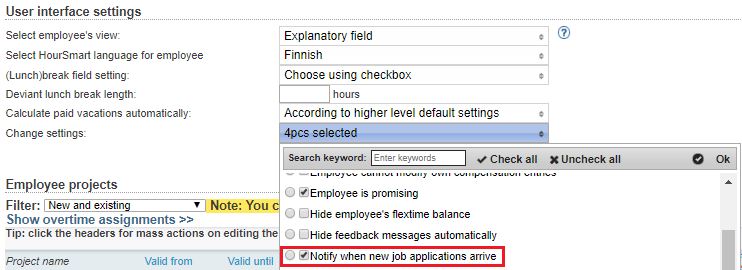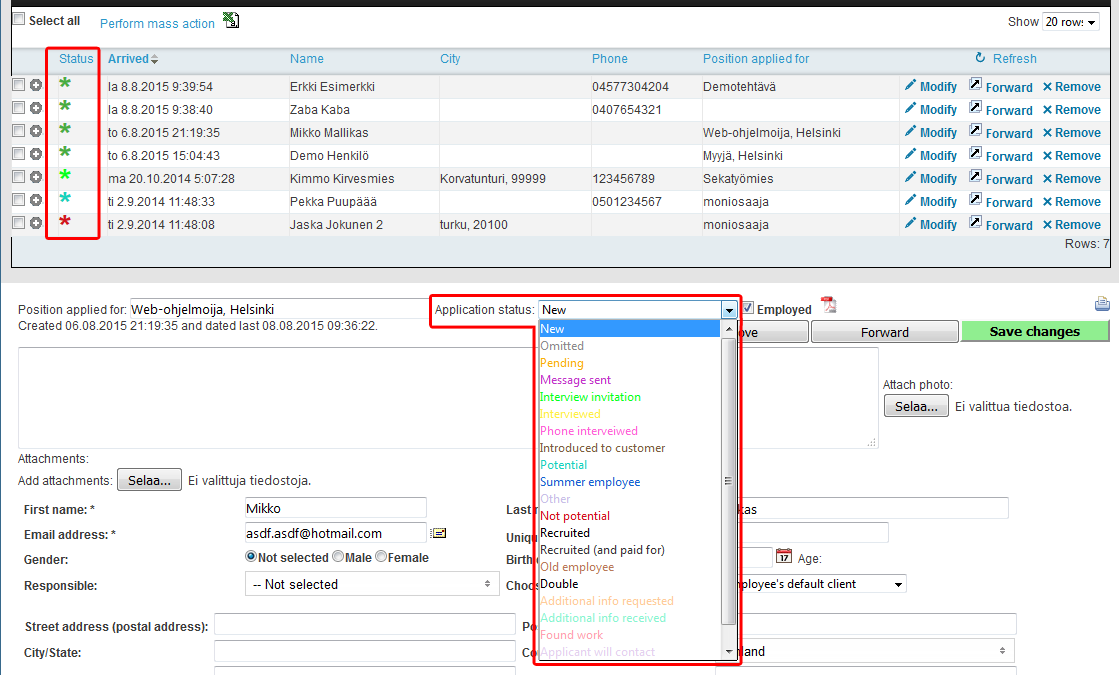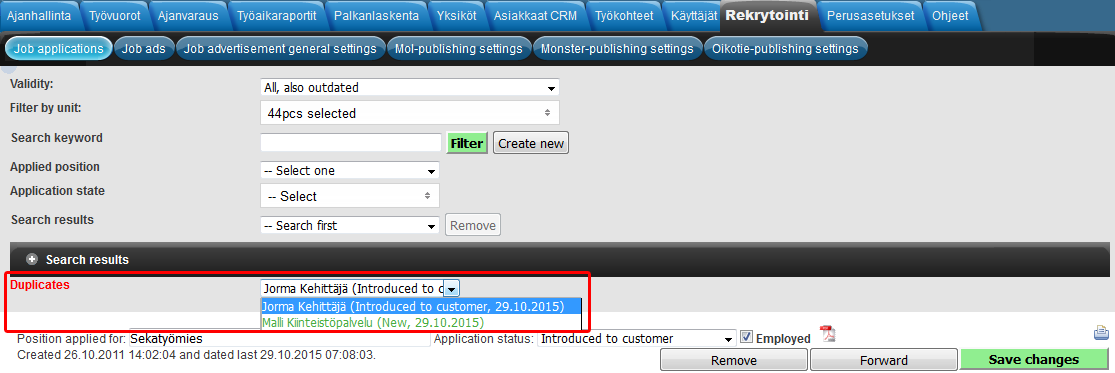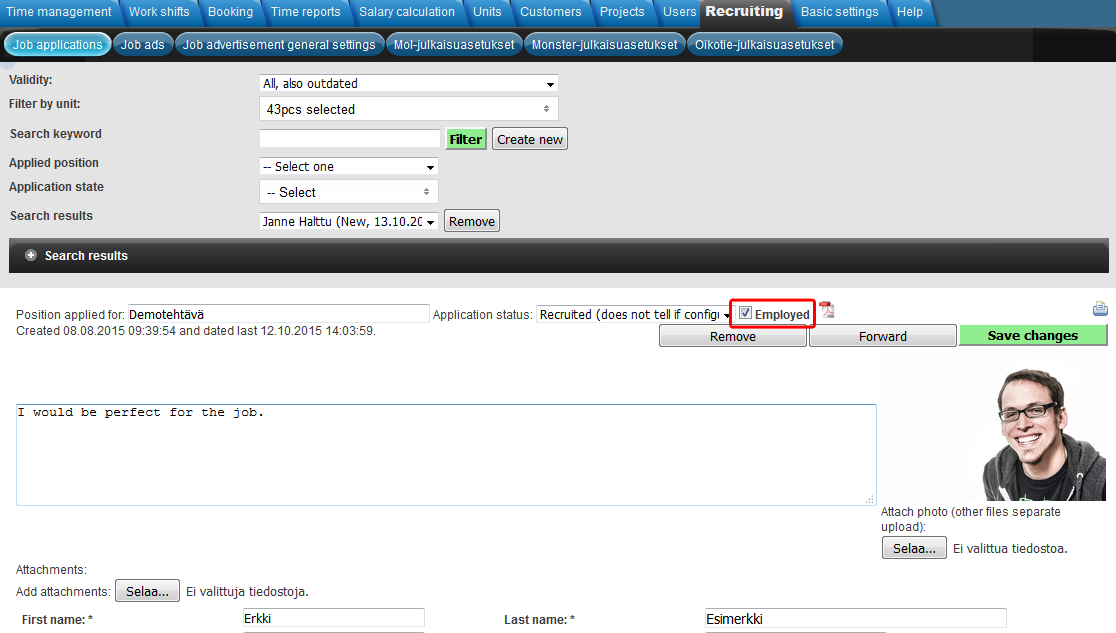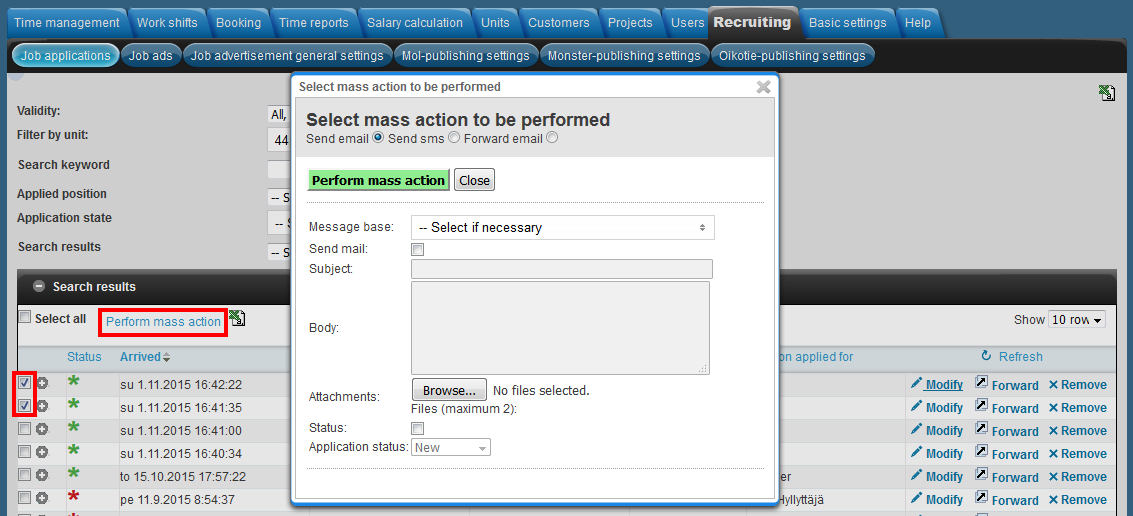Recruiting > Job applications
The following will introduce you to finding and editing job applications as well as sending messages.
There is an instruction video about the topic here: Receiving job applications - Tuntinetti
Search functions
Searches apply to all applications in the system, regardless of how many job applications are displayed on the page on arrival. However, remember to check the date filter in the side panel, if it looks like some of the desired applications are missing after seach.
Received job applications can be filtered and searched in the basic view with:
- Validity
- Unit
- Keyword
- Applied position
- Application state
Side panel offers additional search and filter options.
Side panel
Side panel can be opened by moving your mouse pointer to the left side of the browser window over the ">>" marked button.
In search functions you can search by date. Date can be ingnored in search by selecting "Ignore date". This helps you get all the job applications displayed. To show all job applications ever just select "Ignore date" and leave everything else blank and unselected. This also brings up the CV information from those people, who don't have applications yet. "Create date" displays only applications created during given time span and "Update date" displays only applications updated during given time span.
You can filter job applications by status, by selecting statuses from "Application status" menu.
Filtering by applicants/employees skills is also possible. Just select desired skills from the menus and set them either all (And) or at least one (Or) as mandatory. By selecting "Not", you can exclude applications with selected skills.
You can also filter by gender or age. You can choose to display only applications with photos by selecting "Required photo".
Keyword search can be set to search also from inside attachments, notes, employment history, own description and education.
Responsible person, job title and applied position can also be set to filter the job applications. The responsible person list shows only persons, that are in use in applications or in open job ads. "Applied position" search can you to find the applications for particular task also after extended period of time after the application time has ended, especially when it's combined with date filters.
You can choose, if you want results to show:
- Only employees
- Only applicants
- Either
Chosen filter options are executed by pressing Filter button.
Searching an old job application
When you search old job applications, you should notice that Tuntinetti has a default value of one year from which the applications are searched. This value can easily be changed in the side panel.
The default value of search date can also affect your employee searches. If an employee can't be found from employees or job applications, even if outdated have also been included in the search, the solution can be the search date's default setting of the recruiting tab.
A search that ignores the date can be done by selecting the Ignore date setting active.
Colour codes
At the search results you are able to see the employee's status quickly with colour codes. Brown: contract valid, blue: old employee, purple: employed -status. The you are able to see the explanations from the tooltip.
Sorting search results
Use "Show" menu to change how many applications you want to be displayed in the search results. If there are more applications than is set in the "Show" menu, the excess rows will be shown in other pages that can be accessed with numbers in the bottom of the search results. Applications can be arranged by different options: Status, Arrived, Name, City, Phone, Position applied for.
New job application notifications
When a new job application is received, it will arrive to the Job applications unit. Job applications can be accessed by superusers and supervisors who have been given rights to the Job applications unit in the recruiting section (or hierarchically above). Message of a new job application sends either to supervisor of Job applications unit, superusers or to the employee marked as Responsible in the Job advertisement general settings if in the general settings is chosen “Notify new arrived job applications by email only to the responsible”; this requires that the responsible is chosen in the Job advertisements general settings.
A notification email is sent to those superusers and supervisors or responsibles, if they have activated "Notify me when new job applications arrive" in My settings.
In every receiver the program checks if the employee is available. If the employee is on vacation the notification doesn’t come through. After that the program goes through, that the employee has chosen in his personal settings that he will be notified of new applications (there is no influence with the email setting “never” in the unit supervisor level, allthought the setting on the Users page pictured above where also a supervisor can modify it).
If these terms doesn’t get filled with certain receiver, the program searches the nearest possible and available deputy who fills the terms. If there is no deputy or available superuser found, the notification will be sent to Job applications units or the company's contact e-mail address.
If the responsible is example on vacation the program searches a deputy with the same method.
You can select if new job applications send a notification email only to the employee marked as Responsible in the Job advertisement general settings.
This setting has an effect only if the job application hasn't got a responsible employee or if the responsible employee is marked as absent.
If the job application isn't directed to a responsible employee or if the responsible employee is on vacation, the notification is sent to the Job applications unit's supervisors who has "Notify me when new job applications arrive" activated in My settings.
Viewing and editing job applications
Applications can be expanded ( sign) in search results, to make comparison easier. Job applications can be opened for editing and to take a closer look from "Modify" link or by selecting a job application from "Search results" menu.
Job applications have the following sections:
- Position applied for
- Job applications#Application status
- Employed
- If "Employed" checkbox is selected, the person in question is an employee and can be found also from the Users tab. Every modification saved in the job application is then also changed in employee's information in the Users tab.
- Application's job opening
- "Job opening selection" -link opens new window which is used to select job opening associated with application. Selecting job opening automatically updates "Position applied for" -field.
- Applicant's own description
- Attachments
- Attachments can be added with the "Selaa..." button
- Attachments can be removed with button
- Photo
- A photo, that is separate from other uploaded files, can be attached to the application and is then displayed on the application
- First name
- Mandatory field
- Last name
- Mandatory field
- Email address
- Mandatory field
- Emails sent through Tuntinetti will be sent to this address
- Works also as a unique identifier
- If applicant has different applications with different e-mail addresses, they can be connected to each other by correcting the same e-mail address
- Unique id
- The user ID can be an employee number or a social security number. The user ID is used for payroll purposes, for example. If the social security number does not exist use ddmmyy-UUUU. If the date of birth is also unknown use 010101-UUUU.
- Gender
- Birth date
- Responsible
- Choose a customer
- Employee's default client
- Street address (postal address)
- Postal code (Zip code)
- City/State
- Country
- Phone number
- Salary payment account number
- Payslip/Paystub delivery
Mail
Online
Via email
- Nationality
- Unit
- In what unit does the employee belong to
- Hourly salary request
- Monthly salary request
- Education
- Work experience
- Employee skills
- Employee skills can be edited in the "Employee skills" window, which can be opened with the "Employee skills" link. Selected skills are displayed on the job application.
- References
- Hobbies
- Other language skill
- Privacy settings
- I allow the information to be saved
- Information can be transmitted to third parties
- Information can be transmitted to customers
- Email notifications about job openings are allowed
- Notes
- At the bottom of the application is notes section, where you can write your own notes about the job application in question. E.g. interview notes.
- These notes are also visible in the other applications of the applicant, if they have the same e-mail address.
- If they have different e-mail addresses, you can connect them to each other by changing the same e-mail address for all of them.
Application status
Job application's status is shown in the "Application status" menu and new status can be selected from there. In the menu, you can find a group of color coded statuses, which can be set to the application to make the handling and monitoring easier. For example, "Not potential" can be used to mark the aplicants that aren't suited for the job.
Available status options:
- New
- Omitted
- Pending
- Message sent
- Interview invitation
- Interviewed
- Phone interviewed
- Introduced to customer
- Potential
- Summer employee
- Other
- Not potential
- Recruited (does not tell if configured as user)
- Recruited (and paid for)
- Old employee
- Double
- Additional info requested
- Additional info received
- Found work
- Applicant will contact
- Incomplete application
Messages
Communication log history and option to send email or sms to the applicant can be opened by selecting the letter icon () located next to the email address.
From here you can send:
- SMS
- User ID's to new employees
Downloading job application data
Application summary can be downloaded in PDF format ("quick-CV") from PDF icon above "Forward" button ().
Application can be opened in a printable form from printer icon () above "Save changes" button.
Excel
The chosen applications information can be downloaded to Excel from Excel icon () located in top part of of the search results.
Duplicates
If a person has sent multiple applications, those can be found from the "Duplicates" list that appears above an opened application. The list shows the dates and applied positions.
Hiring a job applicant
When a suitable job applicant is found and selected for the job, he or she can be easily transferred into a employee in Tuntinetti. Simply select the "Employed" checkbox and save the application. You can also change the status before saving, to prevent the application to get mixed with the other applications. Now, the application can also be found in the Employees page of the Users tab. There you can, among other things, edit employees information, manage their contracts, give them projects and invite them to use the Tuntinetti.
Mass actions
Various mass actions can be performed to applications selected in search results from "Perform mass action" link.
With mass action function, you can send email or sms to a large group. You can also send forward the selected applications via email.
Email:
- Select "Send email" radio button
- Select "Send email" checkbox
- Write subject for the message
- Write the content of the message
- Add attachments, when needed
- If you want, you can also change the status of the application by selecting "Status" checkbox and new status from the "Application status" menu
- Send messages by pressing "Perform mass action" button
SMS:
- Select "Send sms" radio button
- Select "Send sms" checkbox
- Write the content of the message
- If you want, you can also change the status of the application by selecting "Status" checkbox and new status from the "Application status" menu
- Send messages by pressing "Perform mass action" button
Forwarding applications:
- Select "Forward email" radio button
- Write subject for the message
- Write the recipients' email addresses separated by commas
- Write the content of the message
- Add attachments, when needed
- If you want, you can also change the status of the application by selecting "Status" checkbox and new status from the "Application status" menu
- Send messages by pressing "Perform mass action" button
Setting just the new status:
- Select "Status" checkbox
- Select new status from the "Application status" menu
- Set new statuses by pressing "Perform mass action" button
Using message base:
- Select wanted sending format
- Select message base to be used with message
- Fields are automatically activated and filled
- Check and modify message as needed
- Add attachments, when needed
- If you want, you can also change the status of the application by selecting "Status" checkbox and new status from the "Application status" menu
- Send messages by pressing "Perform mass action" button
Creating new application
New application can be created with "Create new" button. Program asks to fill at least name and email.
Copying application
Application can be copied with "Copy application" -button. Button opens job opening selection window which is used to select copied application's job opening. Job opening selection is not required but copied application has to have different "Position applied for" -field or selected job opening than original application. "Copy application" -button is only active with saved applications.